The Translation menu
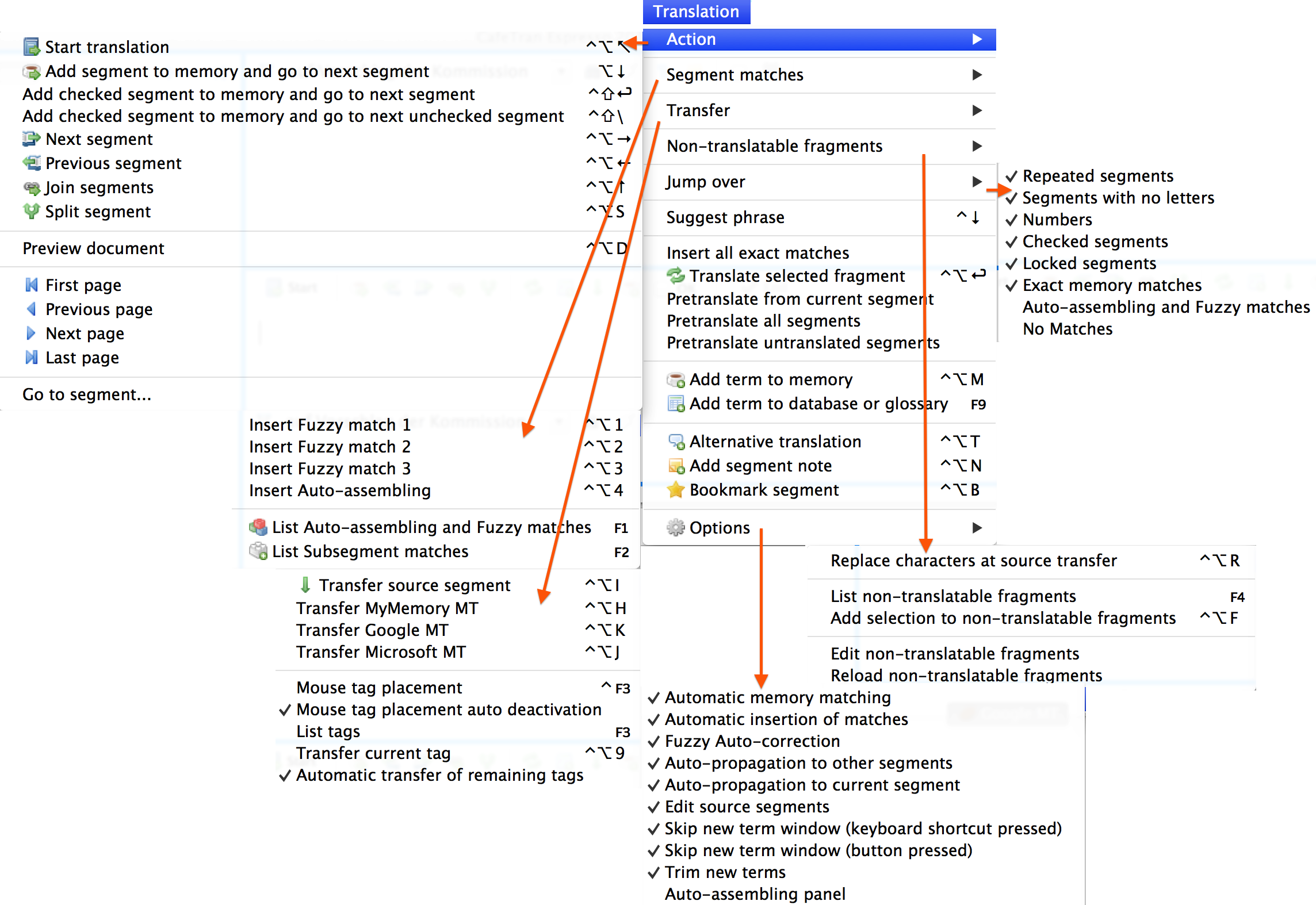
- Action
- ‣ Start translation
- After you have created a new project and the source files have been imported, click this command to actually start translating.
- ‣ Add segment to memory and go to next segment
- This is the default command to use after you have translated a segment. Click this command to add your translation of the segment to the Translation Memory and navigate to the next segment.
- ‣ Add checked segment to memory and go to next segment
- When you are working in a partially pre-translated project that contains checked segments, you can use this command to add a checked segment to the Translation Memory and navigate to the next segment in the translation project.
- ‣ Add checked segment to memory and go to next unchecked segment
- Use this command to add a checked segment to the Translation Memory and navigate to the unchecked segment.
- ‣ Next segment
- Navigate to the next segment in the translation project.
- ‣ Previous segment
- Navigate to the previous segment in the translation project.
- ‣ Join segments
- Use this command to add the content of the next segment to the end of the current segment, e.g. after a abbreviation that is not listed in the active segmentation rule.
- ‣ Split segment
- Position the text cursor at a certain position in the source segment and use this command to end the current segment and move the text after the text cursor to a new segment.
- ‣ Preview document
- When you are translating a Microsoft Word project, you can use this command to create a preview of the document that you are translating. When you are translating a glued project, only the first document is previewed. The preview will be translated up to the content of the current segment. The rest of the preview document will contain the source segments, propagated or inserted exact matches.
- ‣ First page
- Navigate to the first grid page of the translation project.
- ‣ Previous page
- Navigate to the previous grid page of the translation project.
- ‣ Next page
- Navigate to the next grid page of the translation project.
- ‣ Last page
- Navigate to the last grid page of the translation project.
- ‣ Go to segment…
- Navigate to segment number n.
- Segment matches
- ‣ Insert Fuzzy match 1
- Insert the first fuzzy match as shown in the Translation Memory pane.
- ‣ Insert Fuzzy match 2
- Insert the second fuzzy match as shown in the Translation Memory pane.
- ‣ Insert Fuzzy match 3
- Insert the third fuzzy match as shown in the Translation Memory pane.
- ‣ Insert Auto-assembling
- Insert the auto-assembled translation of the current segment.
- ‣ List Auto-assembling and Fuzzy matches
- Display a list containing all auto-assembled and fuzzy matches for the current segment.
- ‣ List Subsegment matches
- Display a list containing all subsegment matches for the current segment.
- Transfer
- ‣ Transfer source segment
- Insert the text of the source segment into the target segment.
- ‣ Transfer MyMemory MT
- Insert the text of the MyMemory machine translation into the target segment. Activate this feature in Edit > Options > MT Services.
- ‣ Transfer Google MT
- Insert the text of the Google Translate machine translation into the target segment. Configure and activate this feature in Edit > Options > MT Services.
- ‣ Transfer Microsoft MT
- Insert the text of the Microsoft Bing machine translation into the target segment. Configure and activate this feature in Edit > Options > MT Services.
- ‣ Mouse tag placement
- Check this menu item to insert a tag with every single mouse click.
- ‣ Mouse tag placement auto deactivation
- Check this menu item to stop insertion of tags with every single mouse click.
- ‣ List tags
- Display a list containing all tags that are present in the current source segment.
- ‣ Transfer current tag
- Clone the next tag to be inserted from the source segment to the position of the text cursor of the current target segment.
- ‣ Automatic transfer of remaining tags
- Check this menu item to let CafeTran insert all tags that weren't inserted manually at the end of the current segment. This feature is very useful for source documents that are badly formatted and contain a lot of unnecessary tags. Just ignore them and let CafeTran handle them. Note that you should use the MS Word OCR import filter for scanned and OCR'ed source documents.
- Non-translatable fragments
- ‣ Replace characters at source transfer
- When the text is transfered from the source language box to the target language box, you have the option to replace chosen characters during the process. In Edit > Options > Workflow > Replace characters at source transfer type the characters to be replaced in the left fields and the replacement characters in the right fields.
- ‣ List non-translatable fragments
- Display a list containing all non-translatables of the current segment. Press the number after the non-translatables to insert it at the position of the text cursor into the target segment or use the Up / Down arrow keys and press Enter.
- ‣ Add selection to non-translatable fragments
- Select a string in the source segment and use this command to add the selected text to CafeTran's list of non-translatables. Strings that you add here will be recognised in the current and all future translation projects. Segments that only contain Non-translatables can be automatically populated with the command Task > Transfer non-translatable segments to target.
- ‣ Edit non-translatable fragments
- Edit the list of non-translatables in the tabbed pane. Use the STOP icon to stop editing and use the Reload non-translatable fragments command to activate the modifications/additions that you have made.
- ‣ Reload non-translatable fragments
- After editing the list of non-translatables use this command to activate the modifications/additions that you have made.
- Jump over
- ‣ Repeated segments
- Check this menu to skip all repeated segments in the current translation project.
- ‣ Segments with no letters
- Check this menu to skip all segments in the current translation project that do not contain any letters.
- ‣ Numbers
- Check this menu to skip all segments in the current translation project that only contain numbers.
- ‣ Checked segments
- Check this menu to skip all segments in the current translation project that have the status ‘Checked’.
- ‣ Locked segments
- Check this menu to skip all segments in the current translation project that were locked.
- ‣ Exact memory matches
- Check this menu to skip all segments in the current translation project that were inserted because of exact (full/perfect) matches from a/the Translation Memory.
- ‣ Auto-assembling and Fuzzy matches
- Check this menu to skip all segments in the current translation project that were auto-assembled or inserted because they exceed the fuzzy match insertion level set in Edit > Options > Memory > Fuzzy match insertion threshold.
- ‣ No matches
- Use this command to skip segments that do not represent any matches.
- Suggest phrase
- Force Autocompletion to work even without typing a next
letter. For example, when navigating with the cursor in the current target segment and
replacing a word with a popped-up suggestion.
- Insert all exact matches
- Use this command to insert all exact matches from a/the Translation Memory into the current translation project.
- Translate selected fragment
- Make a selection in the source segment and use this command to insert the translation of the selection from a/the Translation Memory at the text cursor position into the target segment.
- Pretranslate from current segment
- Pre-translate the current segment and all ‘later’ segments in the current translation project with the attached Translation Memory/Memories.
- Pretranslate all segments
- Pre-translate all segments in the current translation project with the attached Translation Memory/Memories.
- Pretranslate untranslated segments
- Pre-translate all segments in the current translation project that haven't been translated already with the attached Translation Memory/Memories.
- Add term to memory
- Select a word or part of a word in the source and target segment and add it to the Memory for Terms.
- Add term to database or glossary
- Select a word or part of a word in the source and target segment and add it to the active glossary. Make no selections when you want to add the contents of the whole source and target segments to the glossary. Note that you can set the characters to be ignored in this case via Edit > Options > Glossary > Trim new term start and Trim new term end.
- Alternative translation
- Use this command to add a second (or third, etc.) translation for the current segment. Note that the setting Memory > Segments or Phrases > Options > ?? will set the default behaviour for merging segment translations in the Translation Memory.
- Add segment note
- Add a note to the current segment.
- Bookmark segment
- Add a bookmark to the current segment.
- Options
- ‣ Automatic memory matching
- Uncheck this menu item to suspend automatic search in the Translation Memory/Memories.
- ‣ Automatic insertion of matches
- Check this menu item to insert ??exact matches from the Translation Memory automatically into the current segment.
- ‣ Fuzzy Auto-correction
- Check this menu item to have fuzzy matches corrected automatically by applying exact subsegment matches to their missing (incorrect) parts. See: http://cafetran.wikidot.com/diving-into-it-automatic-translation-fuzzy-and-subsegment-ma
- ‣ Auto-propagation to other segments
- Check this menu item to have identical source segments translated identically, backward from this segment on.
- ‣ Auto-propagation to current segments
- Check this menu item to have identical source segments translated identically, forward from this segment on.
- ‣ Edit source segments
- Check this command to let CafeTran store modifications to source segments in the attached Translation Memory/Memories. Use this command when you have to deal with source segments with many typing errors.
- ‣ Skip new term window (keyboard shortcut pressed)
- Check this menu item to suppress the New Term dialogue box when using the keyboard shortcut assigned to adding new term pairs.
- ‣ Skip new term window (button pressed)
- Check this menu item to suppress the New Term dialogue box when using icon to add new term pairs.
- ‣ Trim new terms
- Check this menu item to have the left-hand side or the right-hand side of a term pair candidate ignored when adding a segment content as a whole to a glossary or Memory for Terms. See Trimming new term pairs.
- ‣ Auto-assembling panel
- The auto-assembling panel (F1) displays auto-assembly results and best fuzzy matches from TMs.