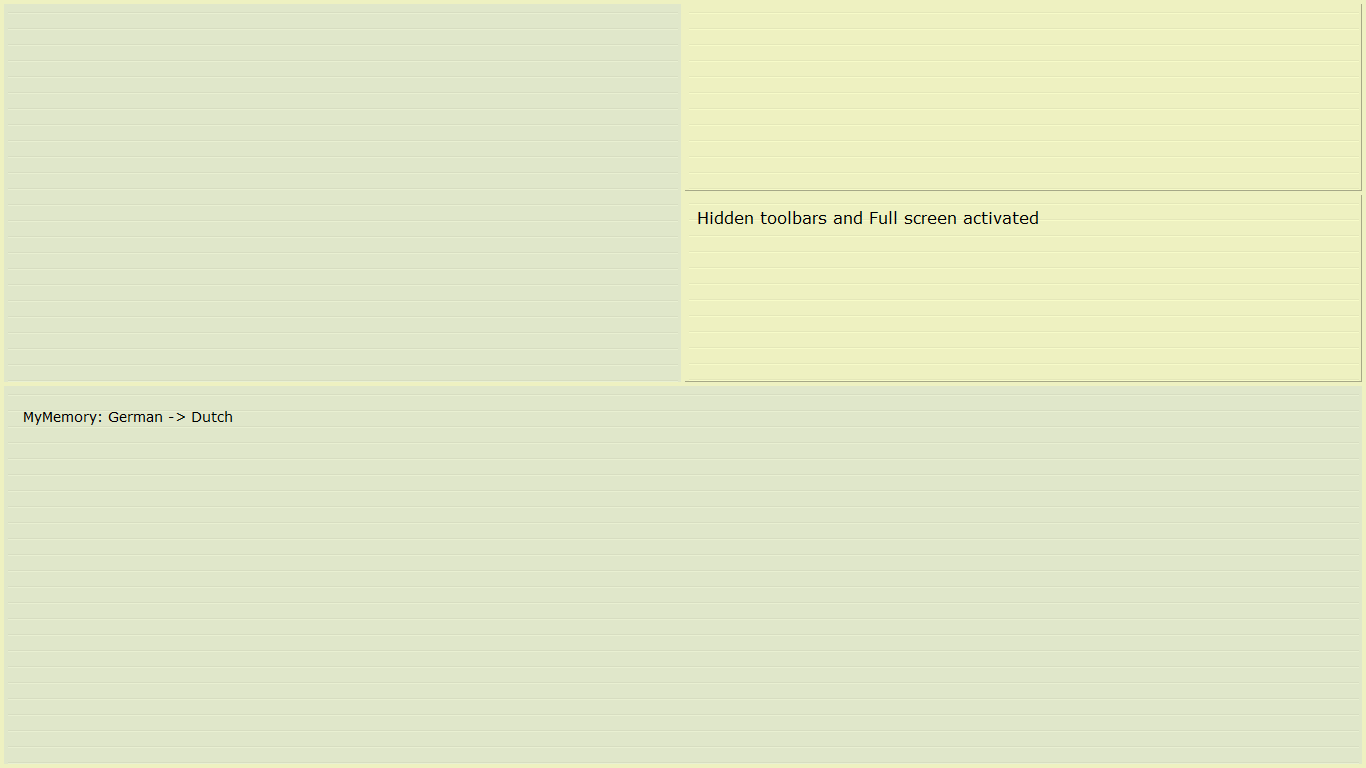The View menu
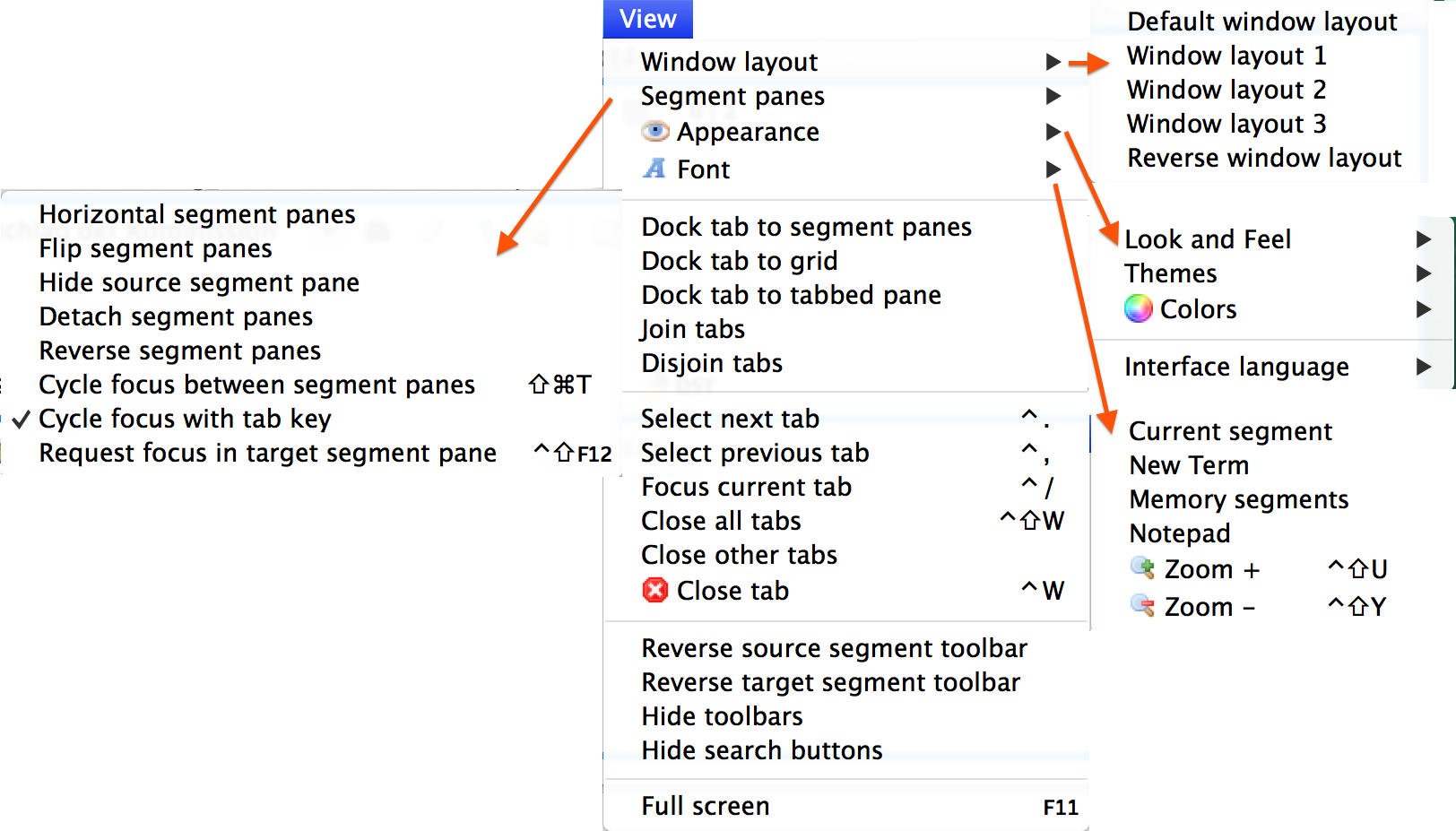
- Window layout
- ‣ Default window layout
- The default window layout of CafeTran in Windows:

And in OS X Yosemite:

- ‣ Window layout 1
- CafeTran's built-in window layout # 1:
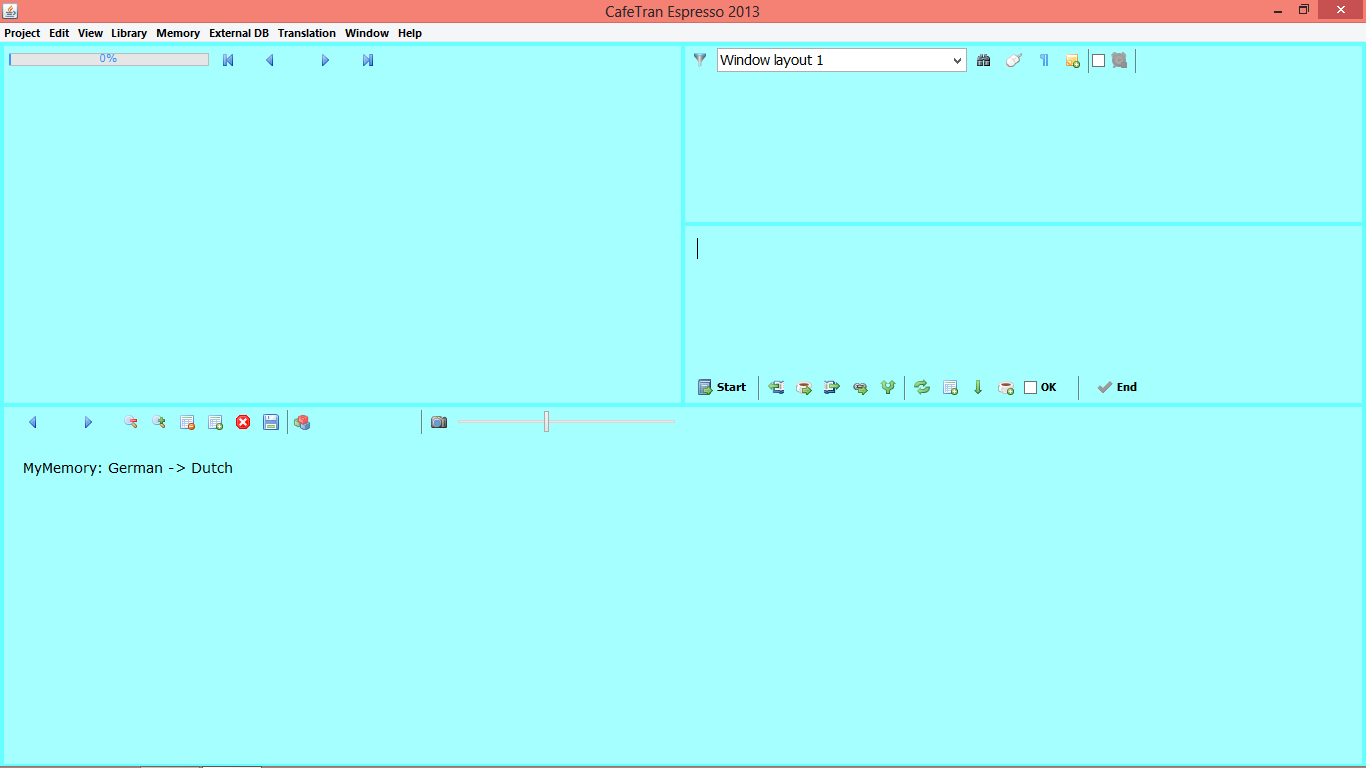
- ‣ Window layout 2
- CafeTran's built-in window layout # 2:

- ‣ Window layout 3
- CafeTran's built-in window layout # 3:
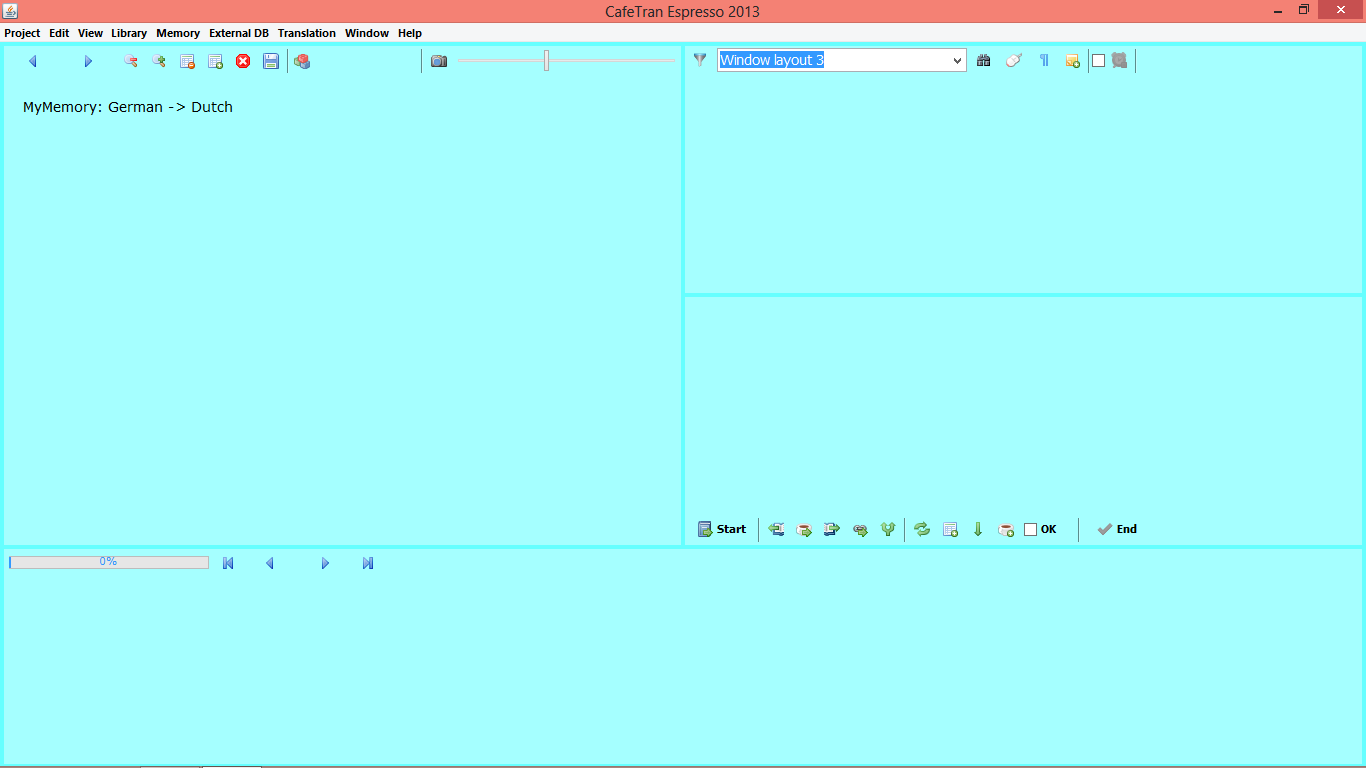
- ‣ Reverse window layout
- Tabbed-pane above the Grid and Source/Target segments:

- Segment panes
- ‣ Horizontal segment windows
- The source and target segments are displayed next to each other:
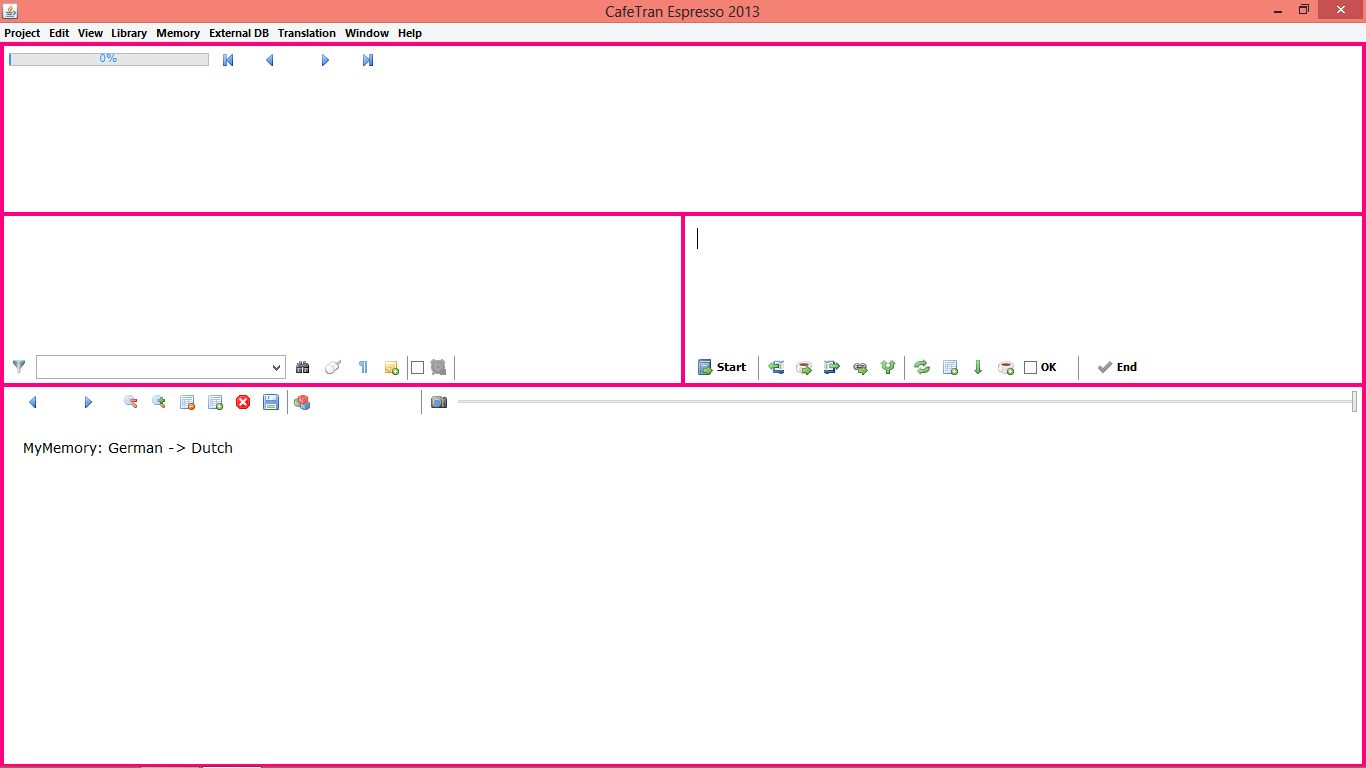
- ‣ Flip segment windows
- Switch the position of het source segment and the target segment.
- ‣ Hide source segment window
- The source segment is hidden, in order to have more useable space on the screen:
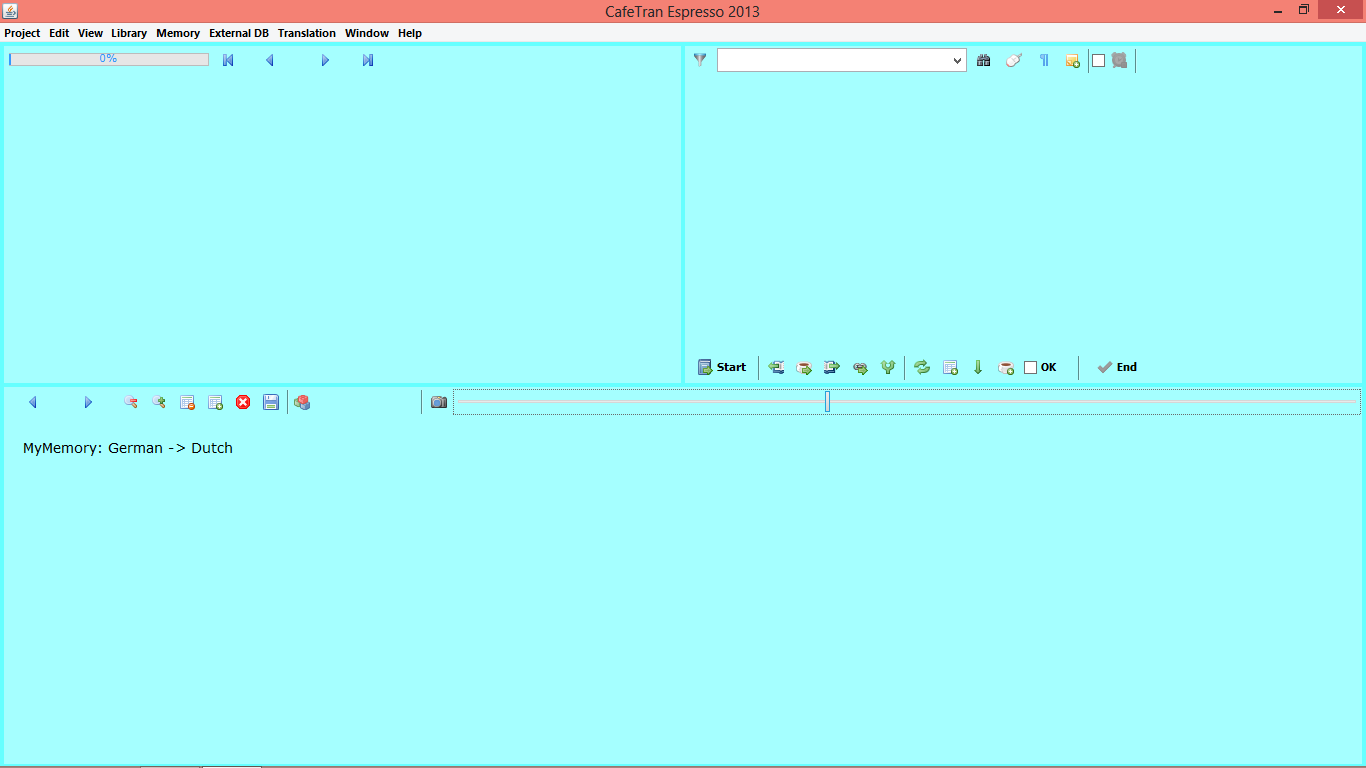
- ‣ Detach segment panes
- Undock the segment panes, e.g. to move them to a second screen.
- ‣ Reverse segment panes
- ??Switch the position of the segment panes, from … to …
- ‣ Cycle focus between segment panes
- Cycle focus between multiple segment panes, e.g. when you have loaded several Translation Memories.
- ‣ Cycle focus with tab key
- Use the Tab key to switch between the source segment pane and the target segment pane in the Translation Editor and in dialogue boxes (Find and Replace, New term, Quick Term Editor …).
- ‣ Request focus in target segment pane
- Position the focus (text cursor) in the target segment pane in the Translation Editor and in dialogue boxes (Find and Replace, New term, Quick Term Editor …).
- Appearance
- ‣ Look and Feel
- Choose one of the available skins:

- ‣ Themes
- Choose one of the available themes:
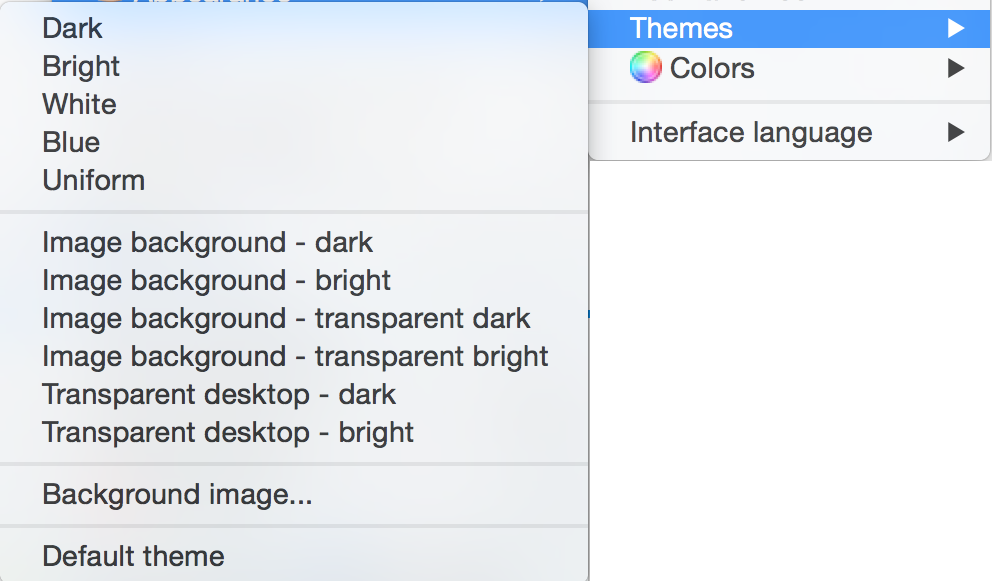
- ‣ Colors
- Set the colours for many items of the user interface:

- ‣ Interface language
- Set the language for the user interface:

- Font
- ‣ Current segment
- ??Set the font for the source and target segment displayed in the Translation Editor.
- ‣ New Term
- ??Set the font for the New term dialogue box.
- ‣ Memory segments
- Set the font for the Translation Memory segments displayed in the tabbed pane.
- ‣ Notepad
- Set the font for internal editor.
- ‣ Zoom +
- Set a bigger font for ??
- ‣ Zoom -
- Set a smaller font for ??
- Dock tab to segment panes
- Attach a resource tab at the right-hand side of the Translation Editor.
- Dock tab to grid
- Attach a resource tab at the right-hand side of the grid.
- Dock tab to tabbed pane
- Attach a resource tab at the right-hand side of the tabbed pane.
- Join tabs
- Combine 2 tabs in the tabbed pane.
- Disjoin tabs
- Split multiple combined tabs in the tabbed pane into individual tabs.
- Select next tab
- Activate/navigate to the next tab in the tabbed pane.
- Select previous tab
- Activate/navigate to the previous tab in the tabbed pane.
- Focus current tab
- Give the current tab in the tabbed pane focus.
- Close all tabs
- Close all open tabs in the tabbed pane focus.
- Close other tabs
- Close all open tabs in the tabbed pane, except for the currently active tab.
- Close tab
- Close the currently active tab in the tabbed pane.
- Reverse source segment toolbar
- Position the toolbar in the source segment of the Translation Editor at the top or at the bottom of the pane.
- Reverse target segment toolbar
- Position the toolbar in the target segment of the Translation Editor at the top or at the bottom of the pane.
- Hide toolbars
- Hide all toolbars for more space on small screens/distraction-free translating on big screens.
- Hide search buttons
- Hide the floating toolbar with search buttons in the source segment of the Translation Editor.
- Full screen
- Use all the screen real estate you have available: