Performing QA Checks
The Quality Assurance (QA) system performs important checks to ensure that target segments do not contain some frequently occurring errors.
After all corrections for a specific QA category are made, you can either re-check the segments, run another QA check or return to the normal workflow by unchecking the "QA filter" box in the menu QA.
QA Dialogs
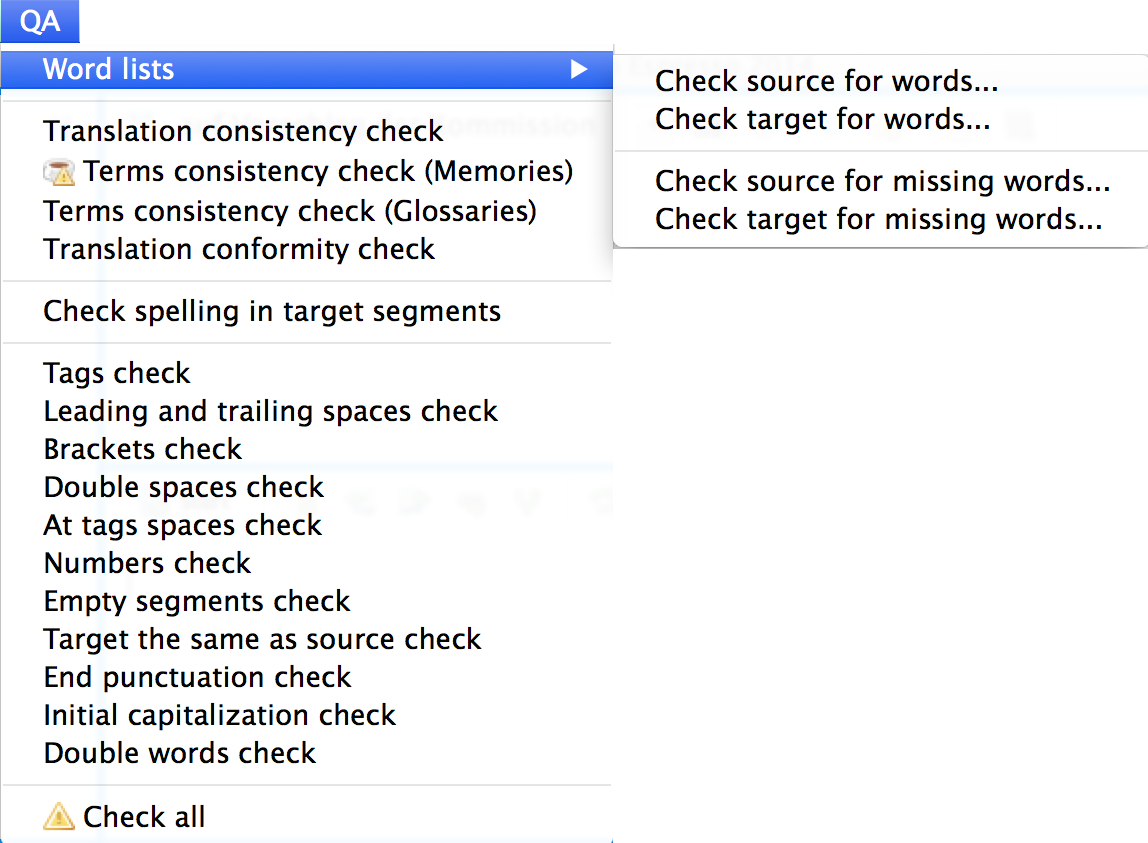
When you have finished an individual QA check, CafeTran displays this message:
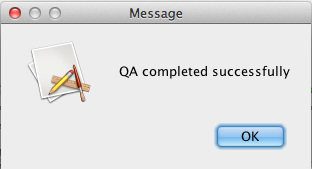
At the end of a QA checking session, while working in file formats that need to be exported (DOCX, XLXS etc.), CafeTran will display this message:
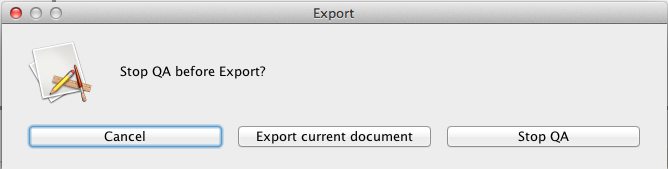
This message will also be displayed when CafeTran is in QA mode (the filter icon is red underlined) and you have finished correcting all QA errors in a specific QA category (Tags, End punctuation etc.).
QA Checks
- Word lists
- Click here to read more about Word lists.
- Translation consistency check
- Check whether all source segments have been translated the same way in the whole project.
When you run the Translation consistency check, CafeTran will filter on the offending segments in the grid:
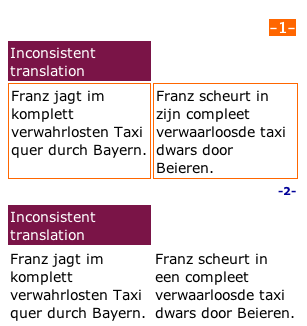
- Terms consistency check
- Check whether all source terms have been translated the same way in all target segments. The Terms consistency check item for your glossary (or TMX for terms) must be ticked:
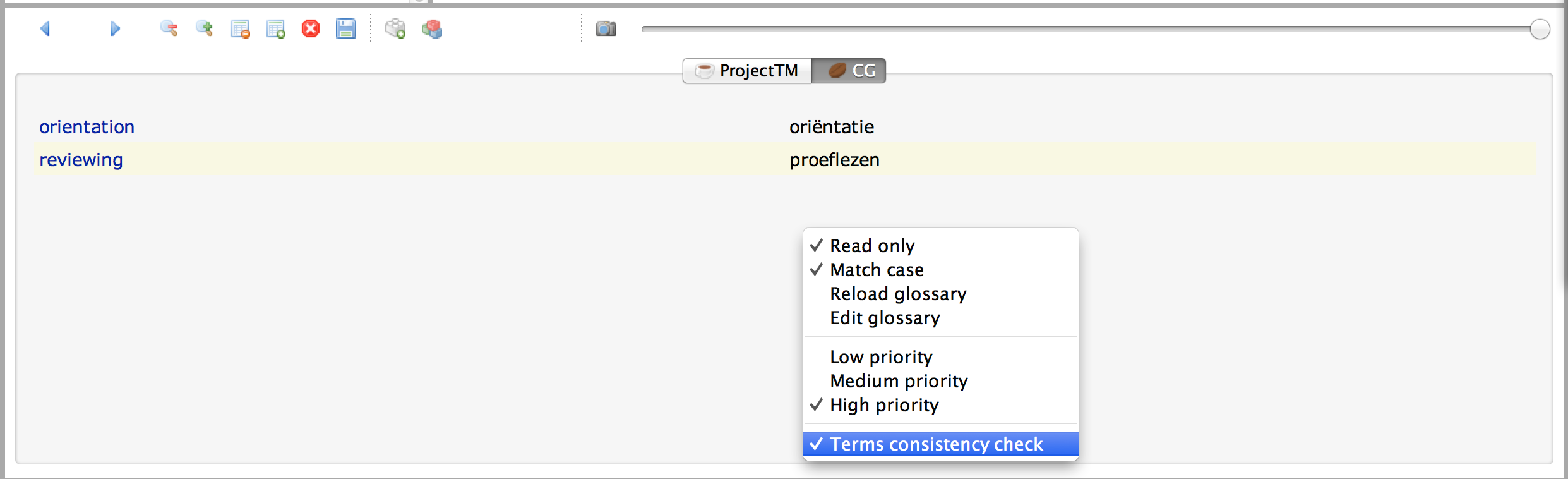
When you run the Terms consistency check, CafeTran will filter on the offending segments in the grid:
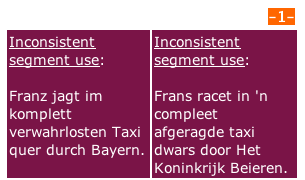
And:
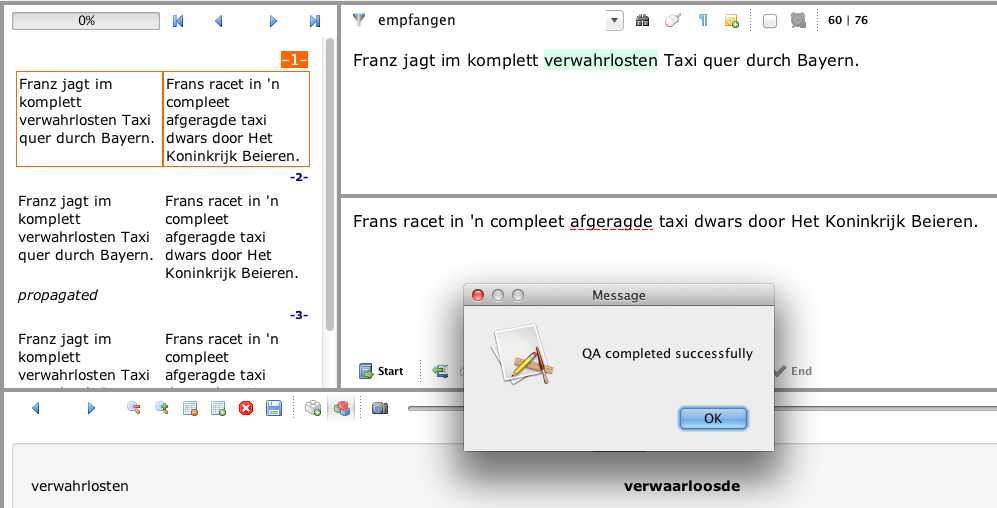
- Translation conformity check
- This can be used to check for changes made to a bilingual file that was exported from a CafeTran project (edited by a proofreader) and then re-imported back into CafeTran.
- Check spelling in target segments
- Filter on all segments that contain spelling errors. Add words with correct spelling to the User Dictionary (via the context menu). Assign the status "Checked" to a segment with red-underlined word, if you don't want to add that word to the User Dictionary (by ticking the OK checkbox below the target text segment). You can edit the User Dictionary via Edit | Edit User's Spelling Dictionary.
- Tags check
- Check whether all checks are present in all segments.
- Leading and trailing spaces check
- Check whether all white spaces (tabs, spaces, non-breaking spaces etc.) in target segments mach with those in the corresponding source segments. You can use Edit | Adjust end punctuation to quickly correct trailing white spaces.
- Brackets check
- Check whether the brackets in the target segments correspond with those in the source segments.
- Double spaces check
- Check all segments for occurrence of double spaces.
- At tags spaces check
- Check whether all tags in all target segments are surrounded by spaces exactly the way they are in the corresponding source segments. This check is absolutely required when you are translating SDLXLIFF or TTX files. Deactivate all Jump over items from the Translation menu first.
- Numbers check
- Check whether all numbers in all source segments are present in the corresponding target segments.
- Empty segments check
- Check whether all segments have been translated. When translating SDLXLIFF files you have to repeat this check several times, the last time after you have restarted CafeTran. This issue is currently under investigation.
- Target the same as source check
- Check whether any target segments are identical to the corresponding source segments. This can indicate translation errors.
- End punctuation check
- Check whether all punctuation characters (full stops, exclamation marks, question marks, colons, semi colons etc.) in target segments mach with those in the corresponding source segments. You can use Edit | Adjust end punctuation to quickly correct end punctuation.
- Initial capitalization check
- Check whether all target segments start with the same letter case (uppercase/lowercase) as the corresponding source segments. As a bonus you can use this check for incorrect presence of non-alphabetic characters at segment start.
- Double words check
- Check whether any target segment contains any double double words.
- Check all
- Run all QA checks at the same time.
Setting the QA checks that should be performed on Check all
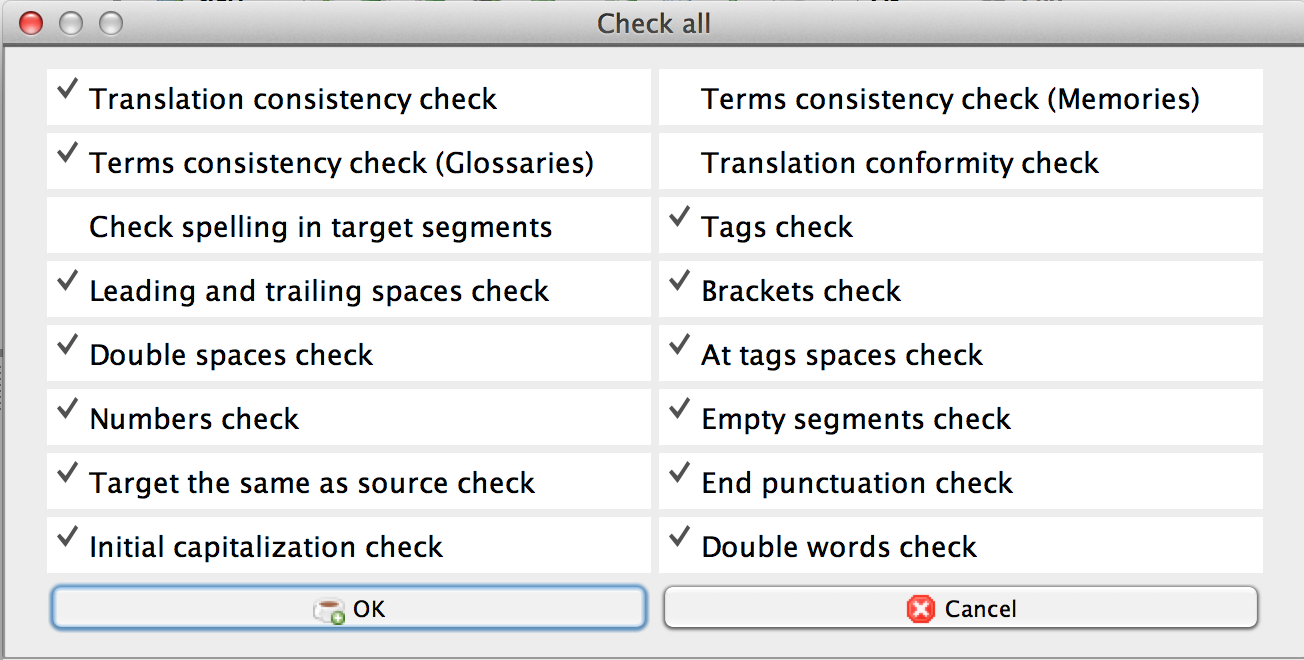
Tick the QA checks that you want to include in the QA > Check all.
Creating an HTML file containing all QA errors
- Perform the QA checks that you need.
CafeTran will display the errors found:
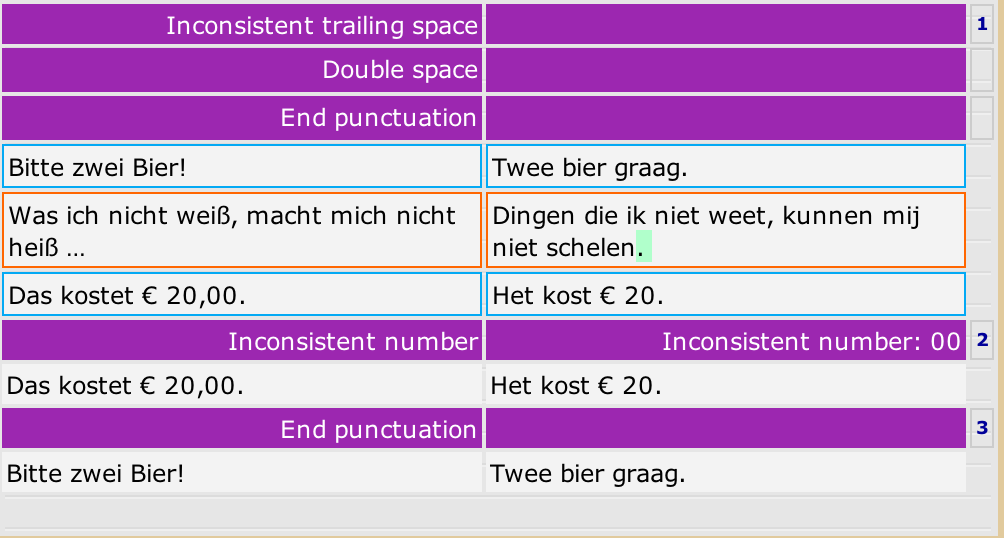
- Keep the filter activated (the funnel is red underlined):
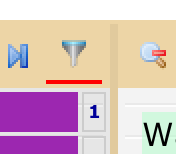
- From the Project menu select Convert Project > To HTML file …
- Open the exported HTML file in your browser:
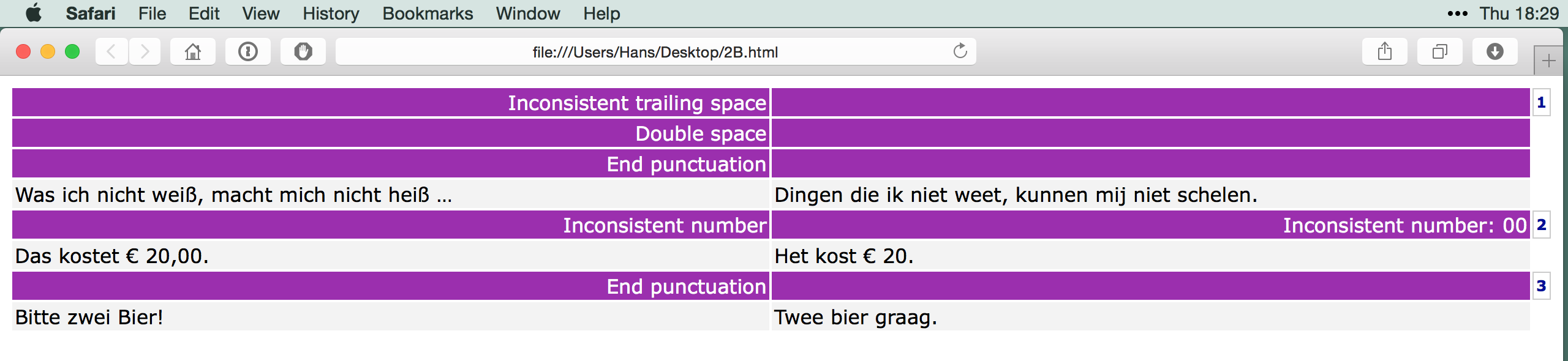
Please note: In Safari you will have to set the encoding to UTF-8.