
1. Recent Resources: glossaries, web searches etc. that you have used
__in previous projects or sessions
2. Create a new glossary for a new or your current project
3. Create a new TM to store the segments of your new project
4. Open an existing segments TM for use in your new project
5. Navigate to your existing segments TM
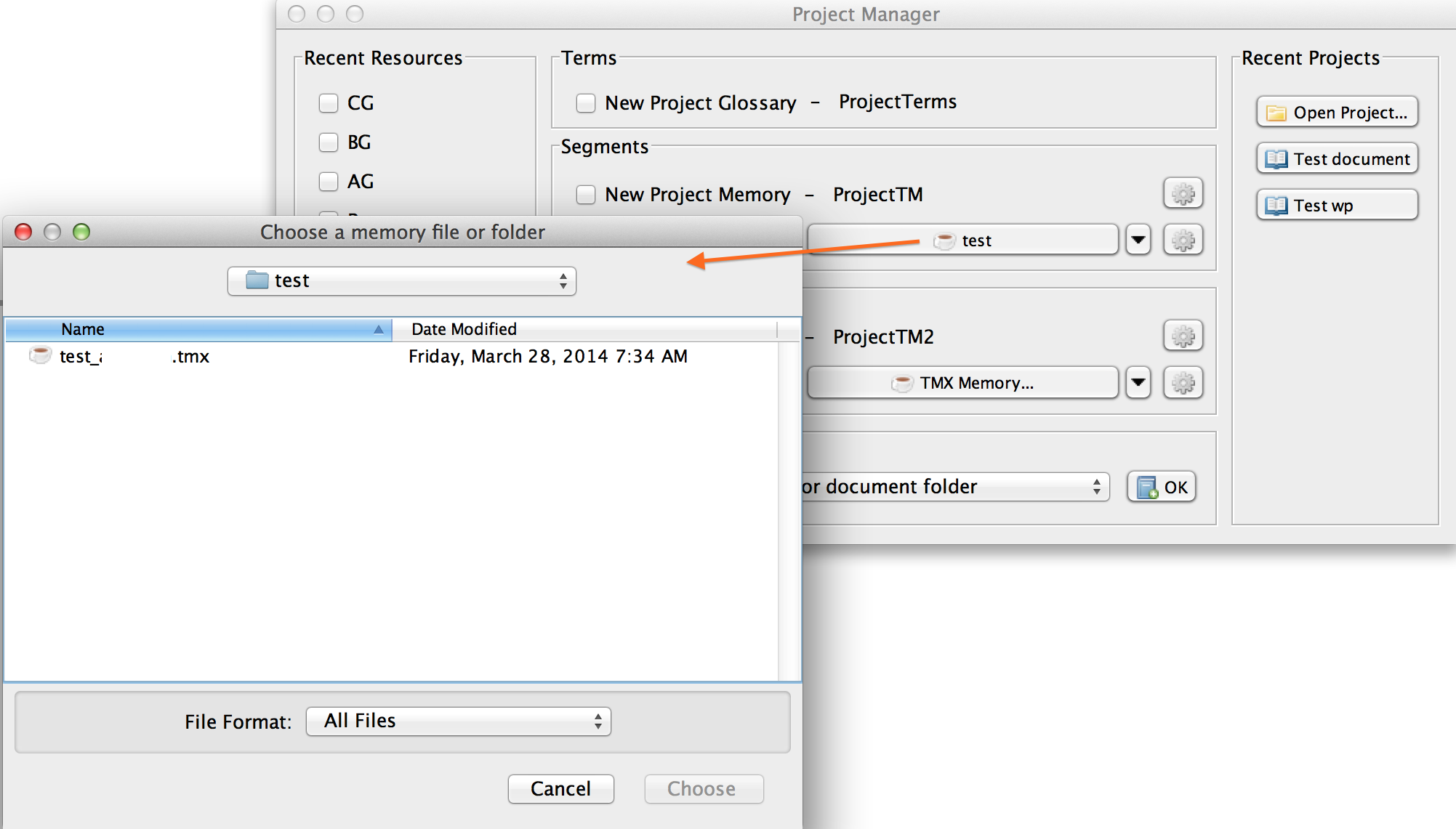
6. Choose a recently used TM:

7. Adjust the settings for the new segments TM that you want to use in your new project
8. Adjust the settings for the existing segments TM that you want to use in your new project:

Click here to read more about adjusting the settings of your TM.
9. Create a new TM to store the phrases of your new project (optional)
10. Open an existing phrases TM for use in your new project (optional)
11. Navigate to your existing phrases TM
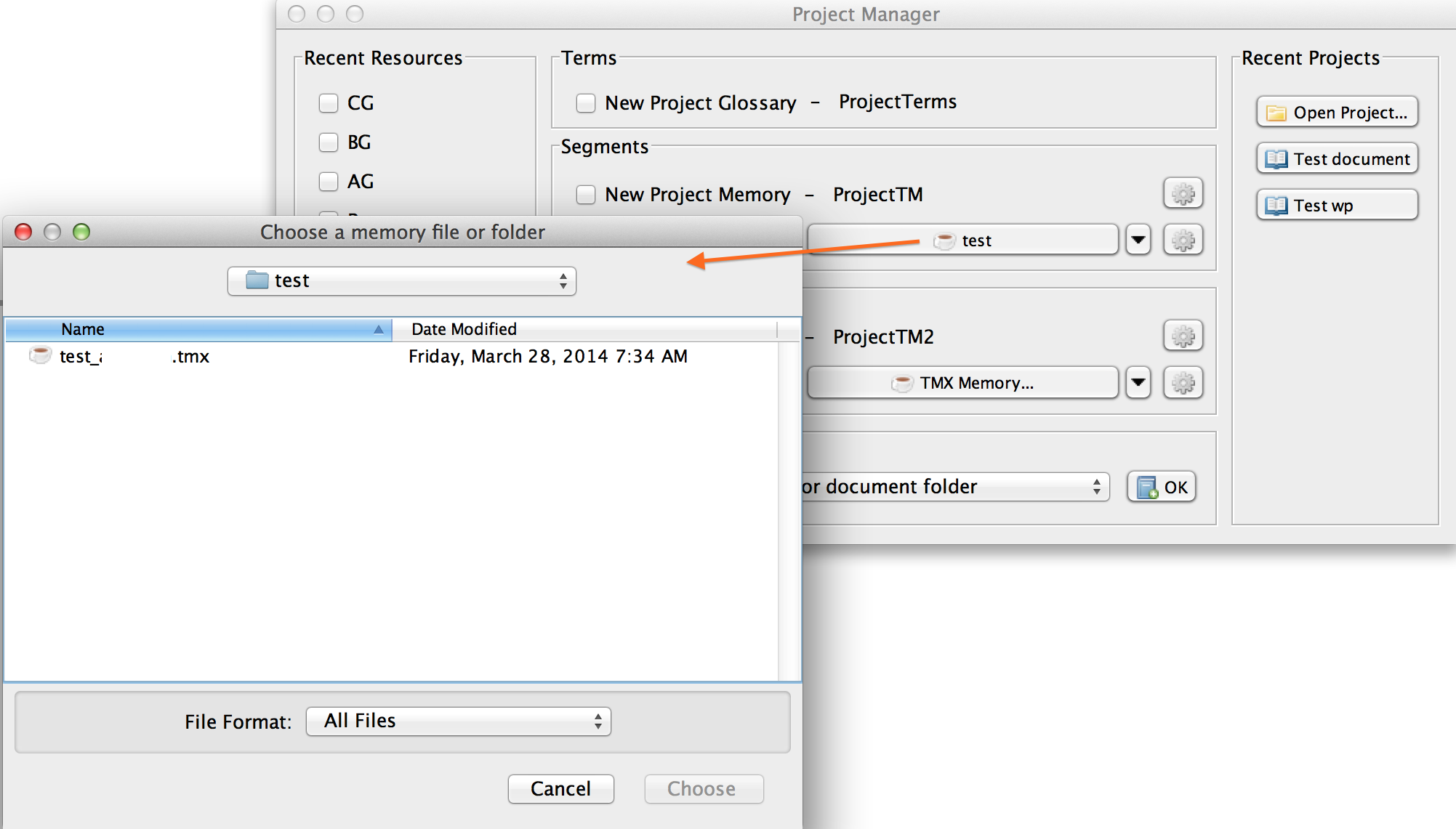
12. Choose a recently used TM:

13. Adjust the settings for the new phrases TM that you want to use in your new project
14. Adjust the settings for the existing phrases TM that you want to use in your new project:

15. Choose the new type of project that you want to create or the existing (third-party) project that you want to open:
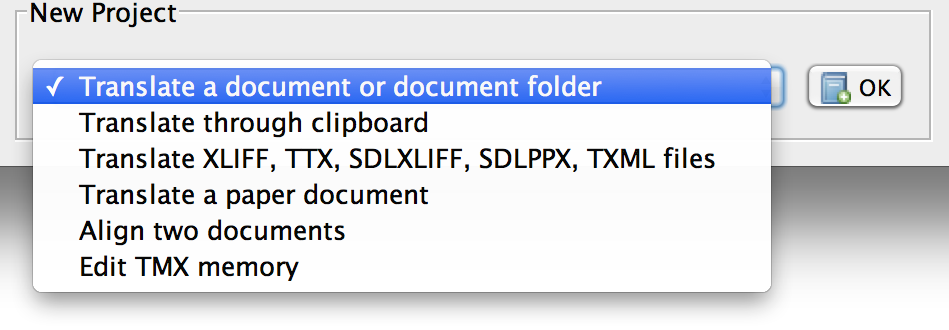
16. Confirm your choice
17. Open an existing project (XLIFF file):
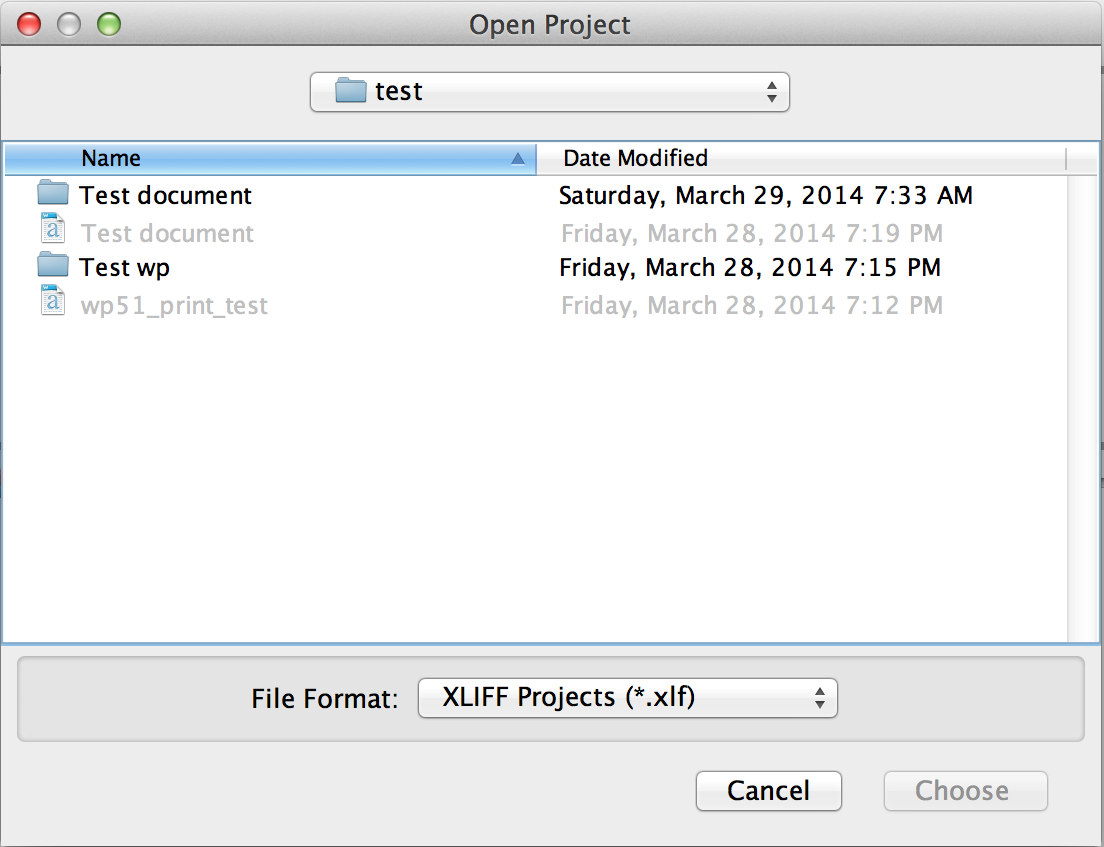
18. Reopen a previously translated CafeTran project
Creating a new project – the fast way
In case where you are a little overwhelmed by all the numbers in the Project Manager displayed above, here is the fast track, with just 4 clicks to make to set up a new project:
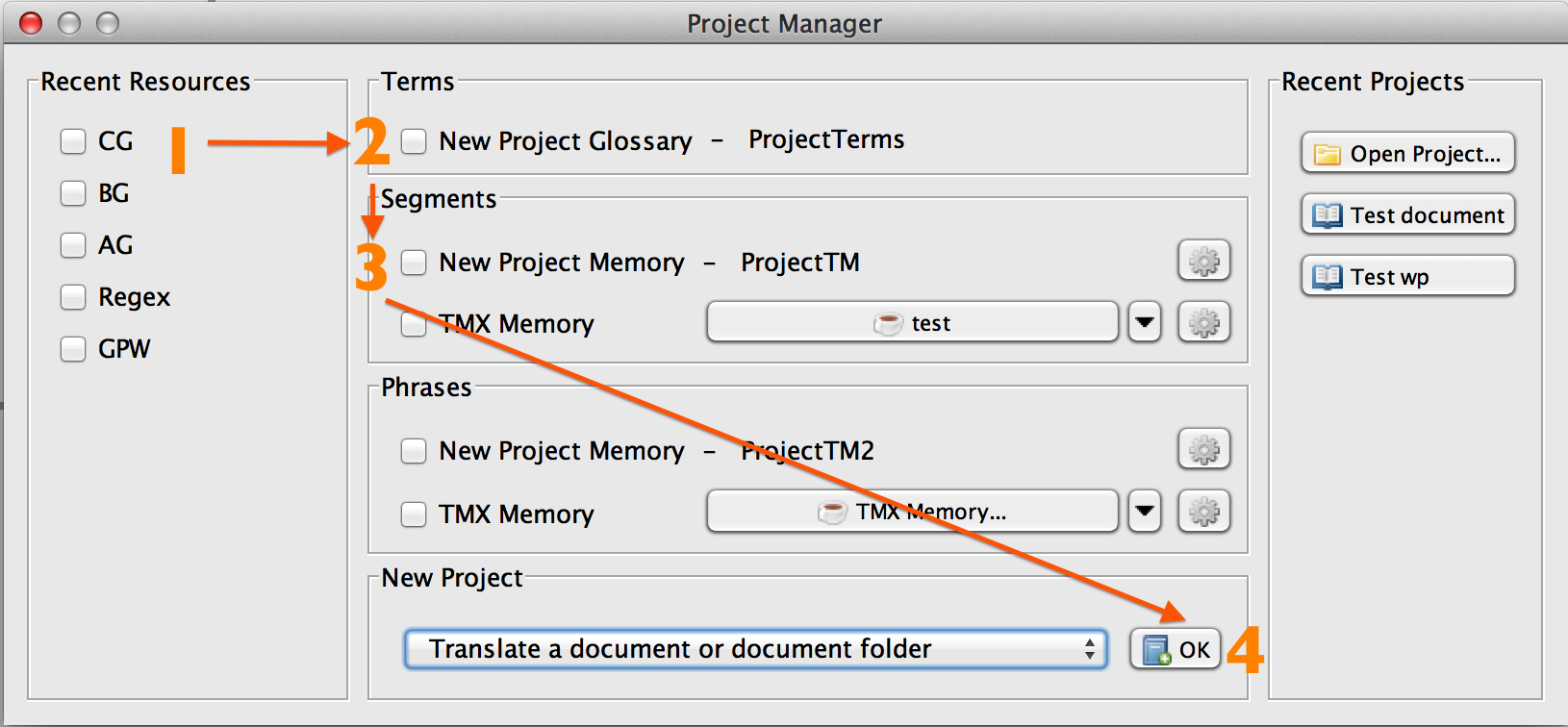
PLEASE NOTE: The first step is only possible once you have closed your very first project where you have used any resources. If you have just installed CafeTran, the Recent Resources group won't be visible.