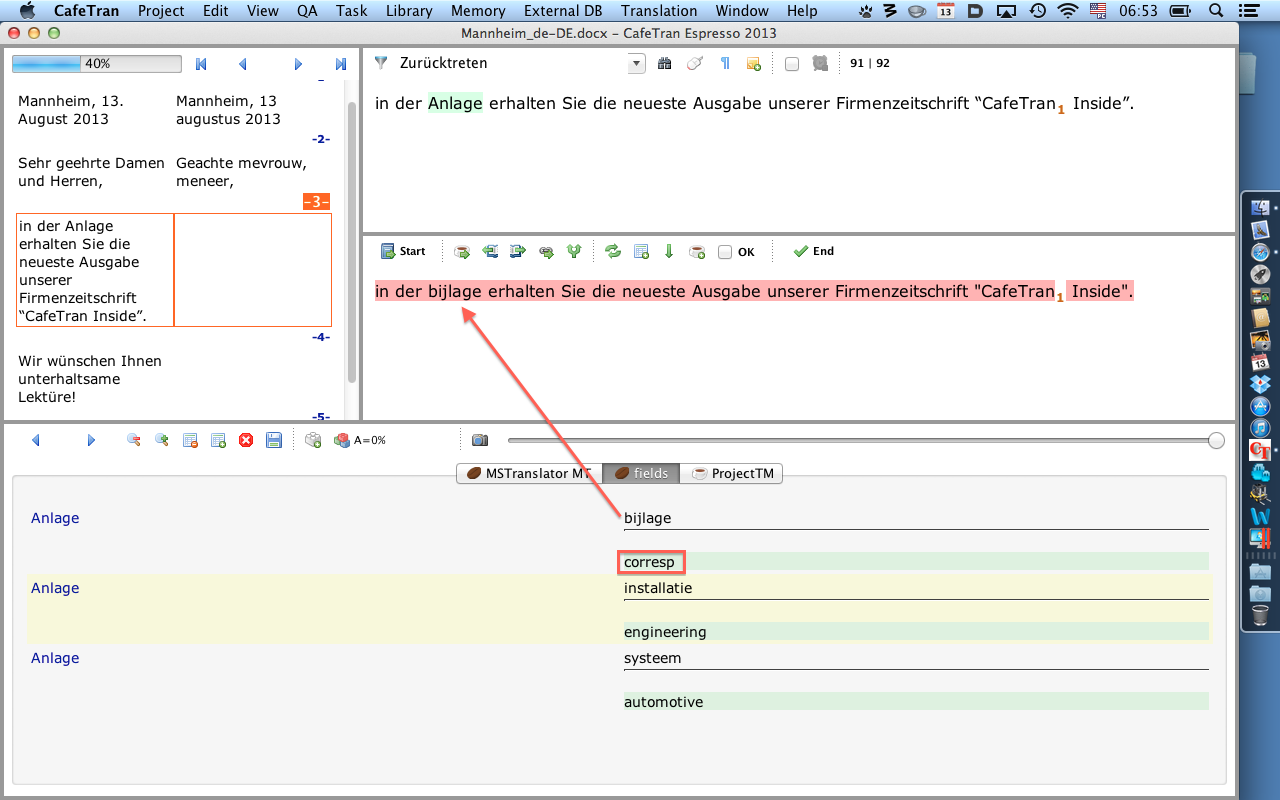Clicking on a blue glossary term in a glossary pane opens the Quick Term Editor showing all fields (which you can define in Edit | Options | Database or in the header of your glossary).
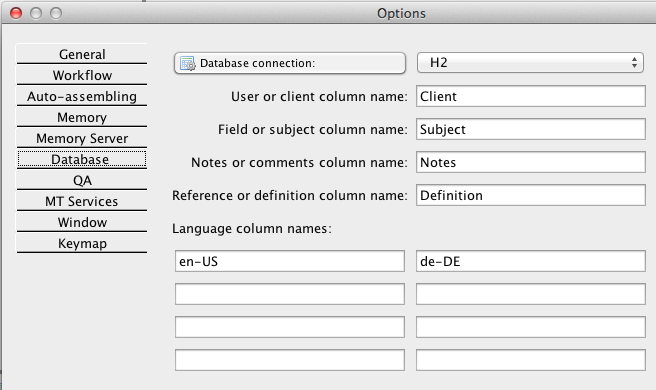
That is, empty fields are also shown so you can add metadata to empty fields in terms in your glossary straight from the Quick Term Editor.
NOTE: The header stays put even after sorting glossary alphabetically.
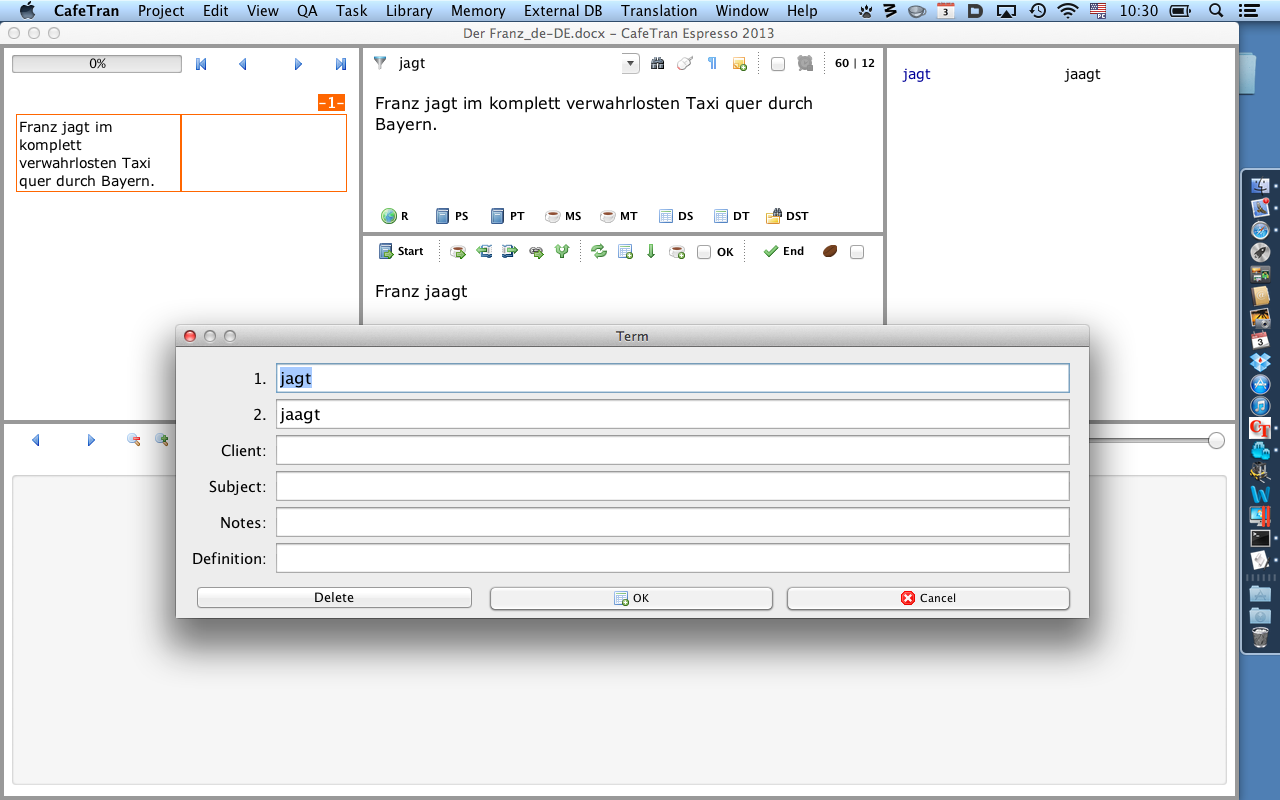
Here is an example of how to use the additional fields:
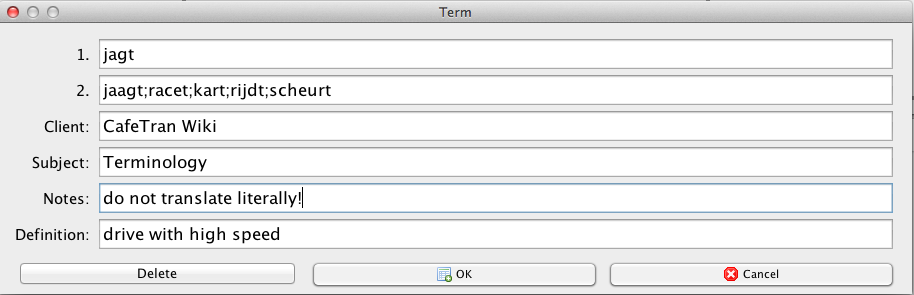
It is possible to add new terms to several (txt) glossaries at the same time (like in the Add Term dialogue for TMX memories) using the new checkboxes in the New Term dialogue.
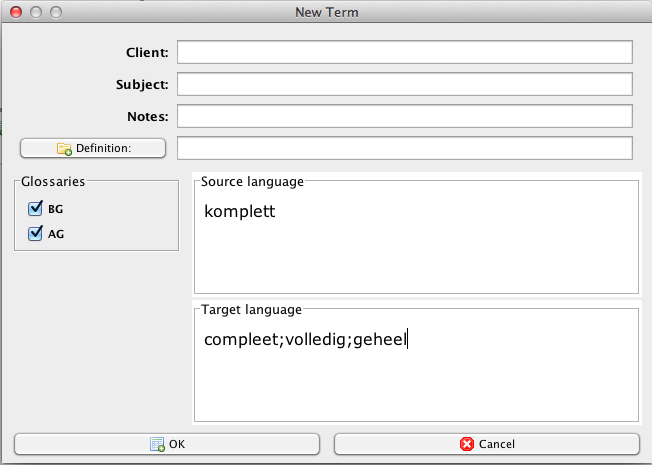
Searching all glossaries simultaneously is now possible from the Cmd+F (Ctrl+F) dialogue, under Default scope: Resource (Web, Glossary).
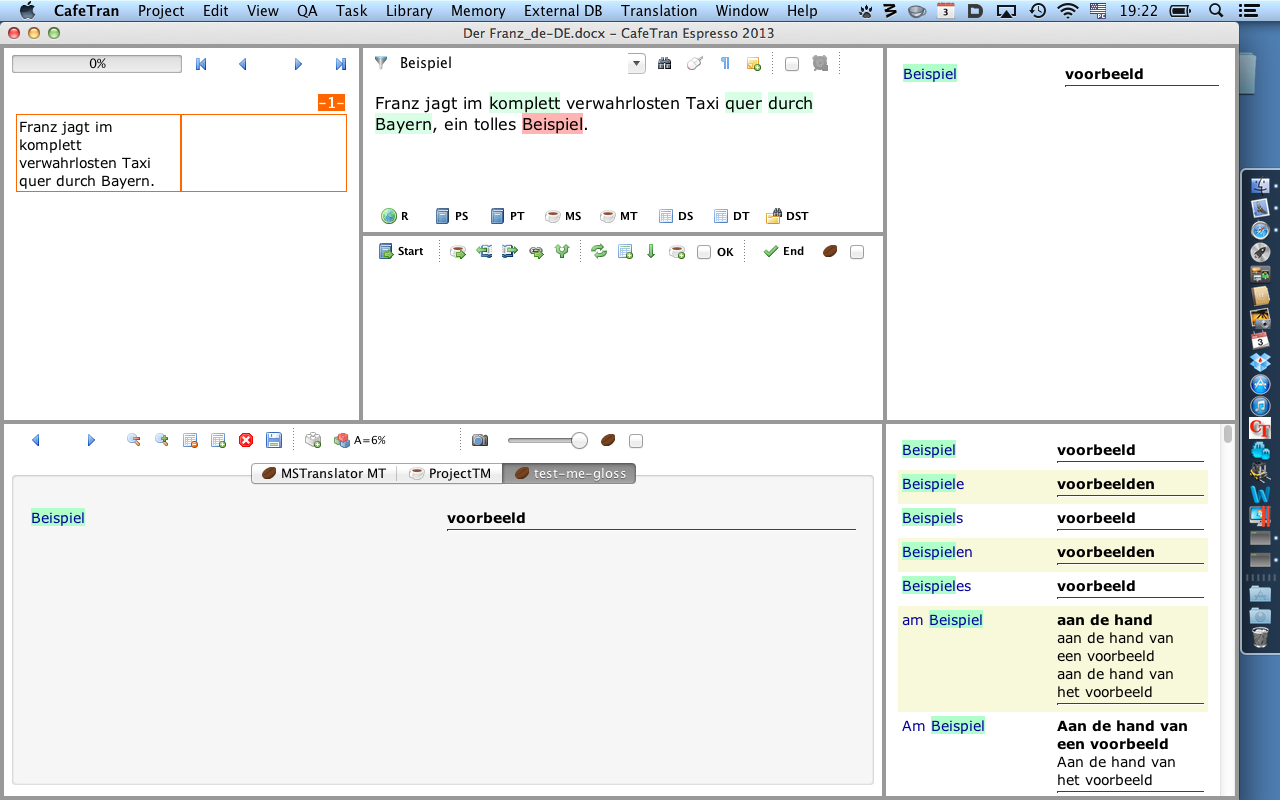
You can add clickable links in glossary pane and project notes. When clicking on such a link in a glossary pane, it will open in your system browser.
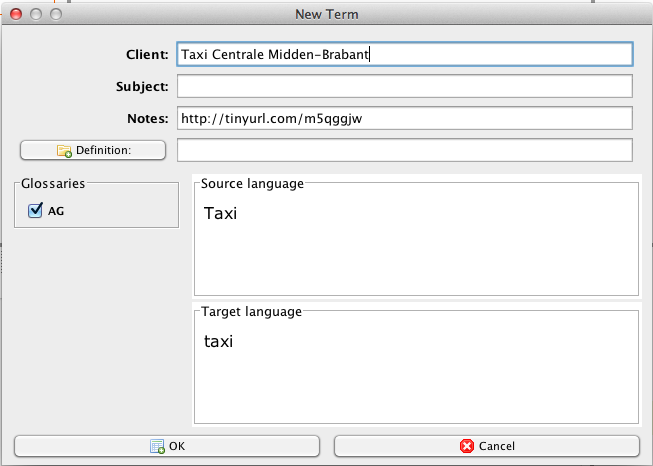
The URL will be displayed blue in the glossary:

Clicking on it will activate (or open if necessary) your default System browser, where the page to which the URL refers is shown:
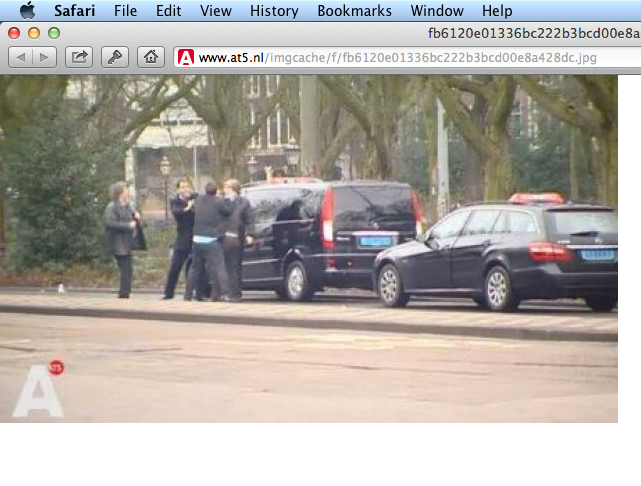
Glossary headers are now created automatically for new glossaries:
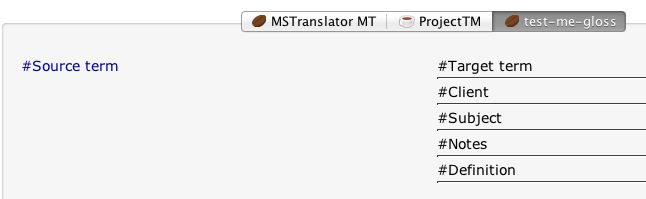
When you open the glossary in your stand-alone editor, you'll see the header:
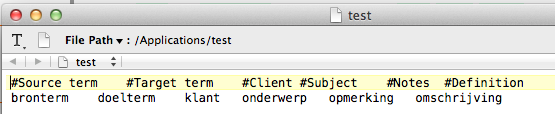
Using Properties in Glossaries for Prioritising – Multiple Glossaries
1. You set up project properties as you create the new project (see Project properties tab next to Document settings tab). By clicking at a property button there, you can change the default name of the property to match your field (header) in the glossary.
- Set a Property name, e.g. Source.
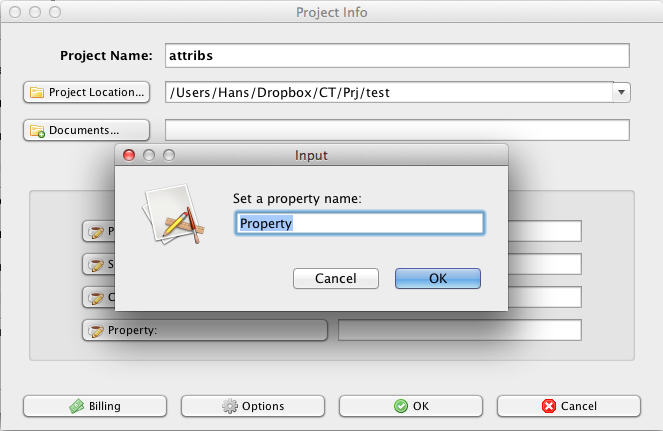
- Assign a value to the new property, e.g. web.

2. During translation, CT chooses a term from your glossaries whose any of the fields match a property name and value set for the project, thus overwriting the other priorities.
- Create a glossary entry and set the Source property to web.

- In a project with two glossaries that both contain the source term ‘komplett', the target term from the glossary entry with the matching Source property is used for auto-assembling:
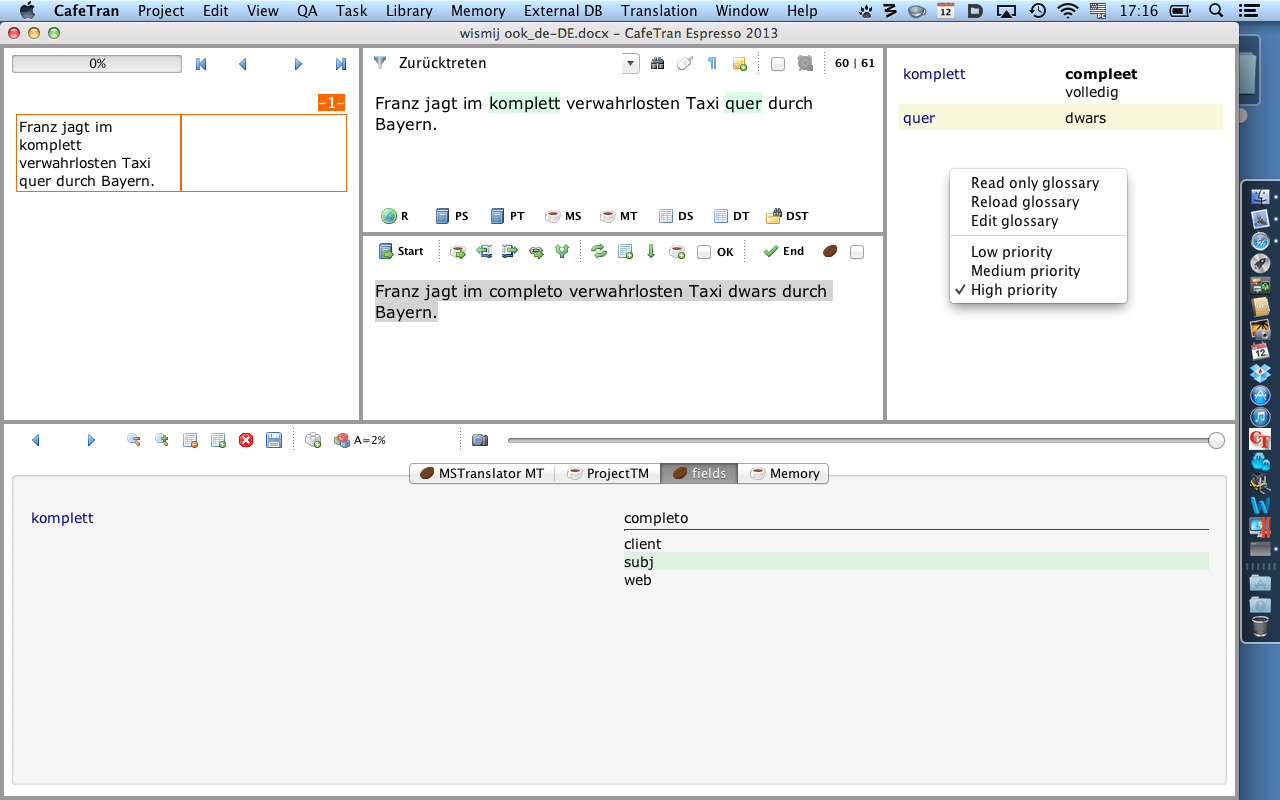
Using Properties in Glossaries for Prioritising – Single Glossary
- Add a new term pair and assign a value to the Subject property:
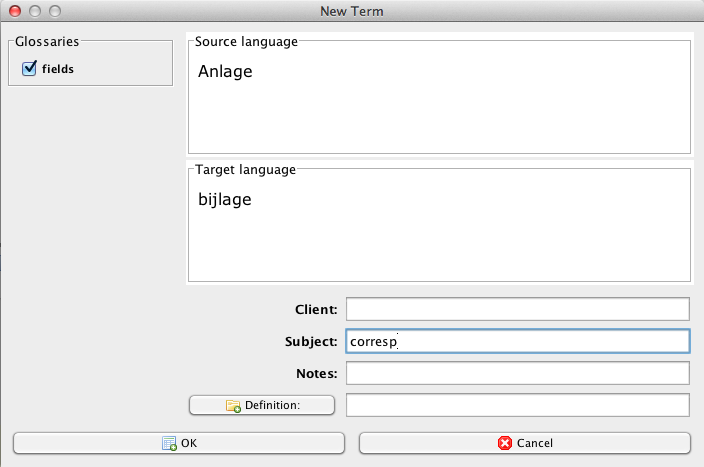
- Add a second translation for the source term and assign another value to the Subject property:
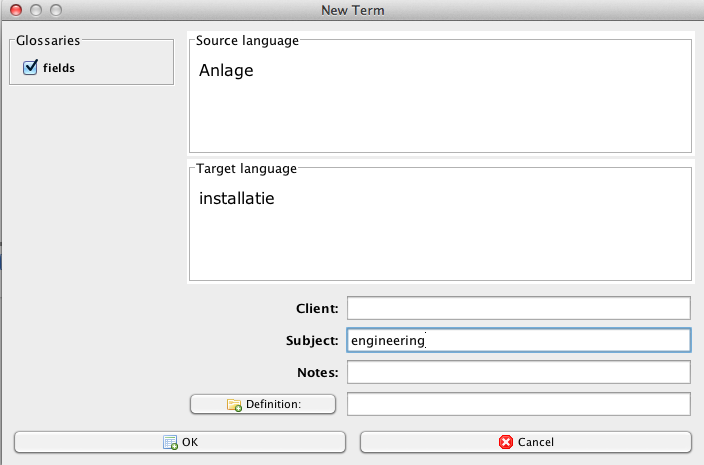
- Add a third translation for the source term and assign another value to the Subject property:
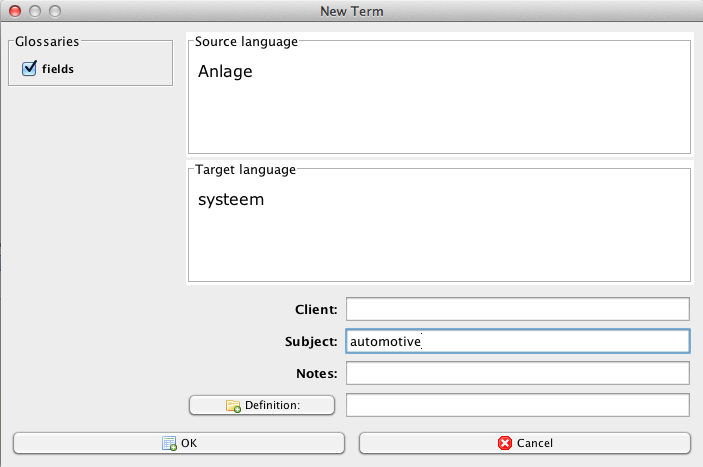
- Start translating and check the auto-assembling result.
- Note that the third translation for the source term ‘Anlage’ has been used. (CafeTran always uses the newest translation – that is the term pair with the highest line number – for auto-assembling.)
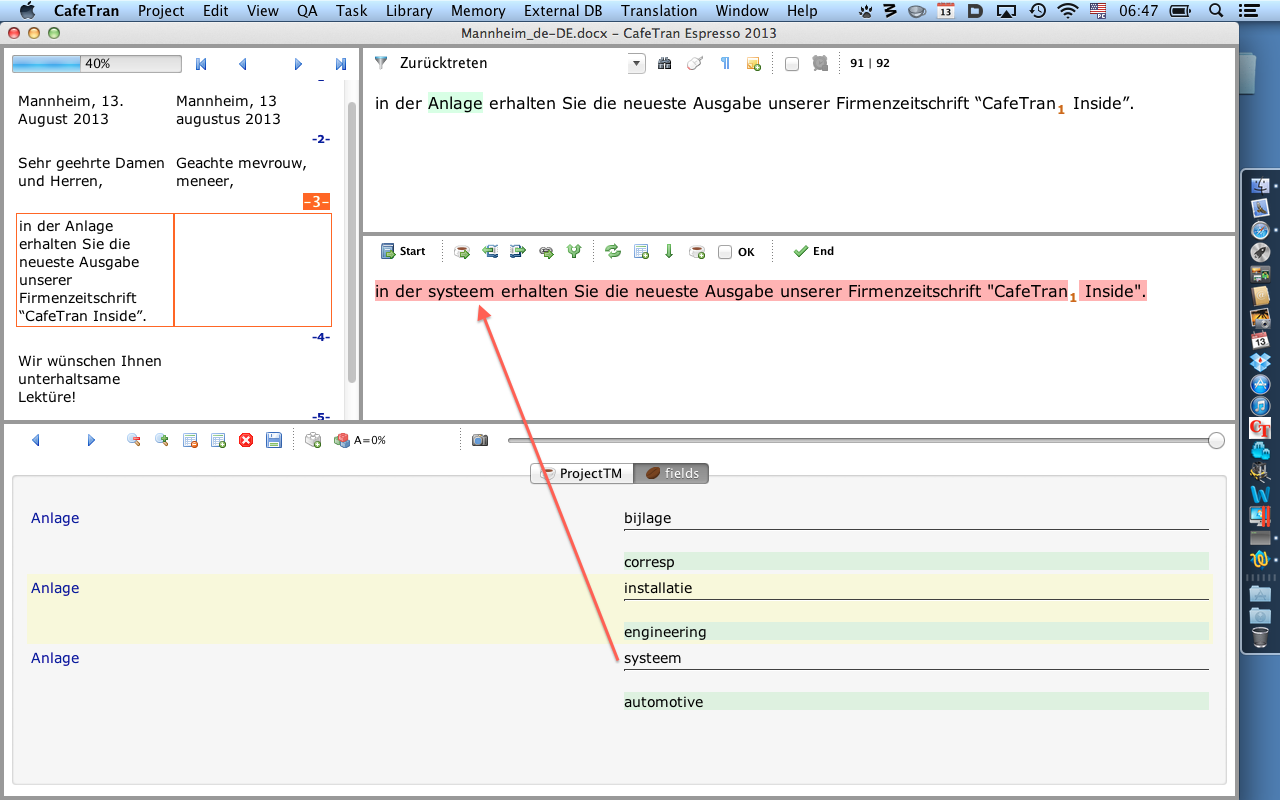
- Create a new project.
- Assign a valid value to the Subject property:
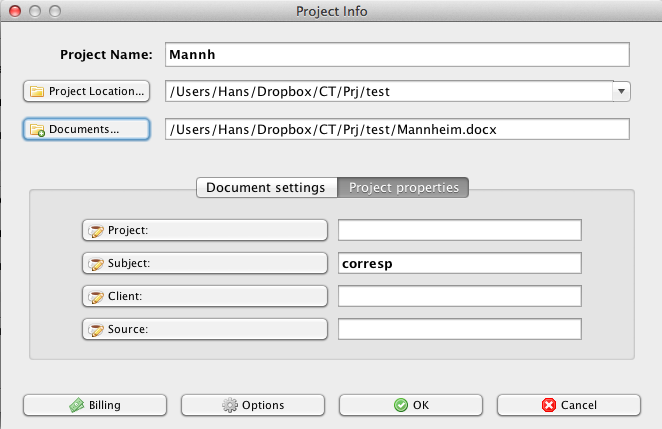
- You can check your project properties during the translation process:

- Note that CafeTran has used the first translation for ‘Anlage’, because of the matching Subject properties of both the project and the target term: