Workflow
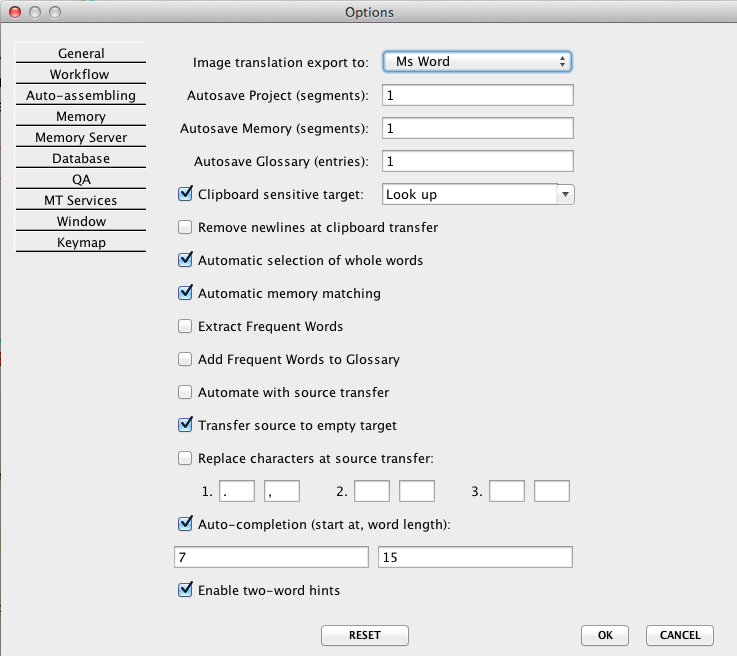
- Image translation export to
- Select the file format of the target language document created after the export of the target segments created in the Image or Paper document translation. The available options are Ms Word, OpenOffice and Text file format.
- Autosave Project (segments)
- CafeTran saves the Project automatically after editing a number of segments. This number can be set in this field.
- Autosave Memory (segments)
- CafeTran saves Translation Memories automatically after editing a number of segments. This number can be set in this field.
- Autosave Glossary (entries)
- CafeTran saves Glossaries automatically after editing a number of new entries. This number can be set in this field.
- Clipboard sensitive target
- When the Clipboard sensitive feature is on, CafeTran captures to its interface any text copied from other applications. This option makes it possible to determine where the copied text is pasted automatically in CafeTran. The choices in the drop-down field are Look up - the Search field, Segment - the Target segment box. No selection in this field means that the user decides where to the paste the copied text manually. Tick the Clipboard sensitive target box to turn the function on.
- Remove newlines at clipboard transfer
- Tick the box to make the program remove the newline character from the pasted text during the transfer via clipboard.
- Automatic selection of whole words
- When this option is activated, CafeTran selects whole words by only their partial mouse selection.
- Automatic memory matching
- Deactivating this option suspends automatic search in the translation memories.
- Extract Frequent Words
- Uncheck this box if you wish to deactivate automatic extraction of frequent words and phrases from the source document. See: http://cafetran.wikidot.com/extracting-frequent-words
- Add Frequent Words to Glossary
- By default, pressing the frequent words buttons in the Frequent Words tab adds the corresponding word to the Translation Memory. With this option is selected, frequent words are added to the Glossary instead.
- Automate with source transfer
- Choosing this option makes the program copy source segments to target segments during the automatic segmentation.
- Transfer source to empty target
- Activate this option to copy source segments to target segments if you leave target segments empty during the translation.
- Replace characters at source transfer
- When the text is transfered from the source language box to the target language box, you have the option to replace chosen characters during the process. Type the characters to be replaced in the left fields and the replacement characters in the right fields.
- Auto-completion (start at, length)
- Tick the box to turn on/off the Auto-completion function. In the left field, type the minimum number of typed characters in the word that trigger the Auto-completion table. In the right field, type the minimum length of the words which are processed by the Auto-completion function. If the second number is set to 15, this means that if the length of a word is shorter than 15 characters, the word will not be processed by the auto-completion engine.
- Enable two word hints
- Enable this option if you also want the preceding word to be processed by the auto-completion engine. CafeTran will then take two words as auto-completion hints. This means that, while typing, CT will remember sets of two consecutive words. Next time, when you finish typing the first word, the second one will automatically pop up.
- RESET button
- Pressing this button resets all CafeTran settings to default values. You need to restart the program to take effect.
- OK button
- Press this button to accept changes in CafeTran options and close the Options window.
- CANCEL button
- Press this button to discard any changes and close the Options window.