CafeTran allows you to optimise your tab-delimited glossaries ‘on the fly’ (during the translation process).
Imagine you have a glossary that has been built by adding terms on the fly:
Wohnung TAB Woning
Haus TAB woning
Haus TAB Huis
Haus TAB huis
Wohnung TAB woning;huis;appartement
This glossary is displayed in the tabbed pane like this:
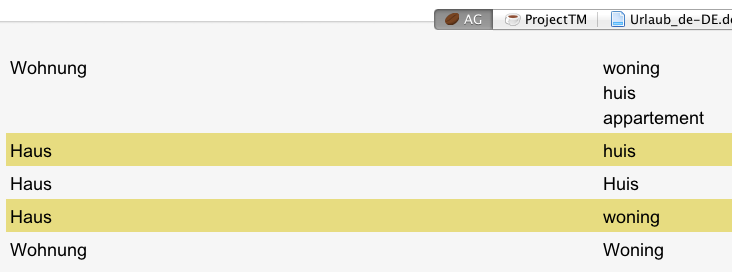
Every time you add a new term pair, it is added to the top of the pane [Hans, in my system, newly added term pairs are displayed at the bottom of the glossary pane. That is, if my glossary contains "Haus TAB Huis", and I then add "Haus TAB huis", the latter will be shown underneath the former.]. This means that the target term of this particular term pair will be used for auto-assembling. In the underlying tab-separated terminology file, however, the new term pair is added to the end of the file.
Optimising the glossary
✪ **WARNING: the command Library > Glossary > Merge alternative translations mentioned below only applies to one type of tab-delimited Glossary and can destroy your Glossary if you make use of fields for storing extra info about your terms like: Subject, Client, Note, Sense, Usage example, Source and URL. Optimising your Glossary with this command can then inadvertently delete a lot if this data. Please make sure to backup your Glossary before running this command, and check the content of the file carefully after running it to see if anything strange happened.**
While this glossary is loaded and its tab is active in the tabbed pane, select Library > Glossary > Merge alternative translations to optimise the glossary. The old glossary is saved and the new, optimised glossary is loaded and displayed:
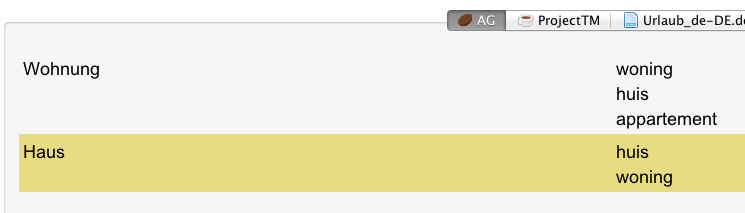
In case of multiple target terms, the newest target term (the alternative with the highest line number in the glossary file; i.e., the one farthest down in the file) is placed at the first position after the tab.
In cases where multiple target terms only differ in lowercase/uppercase, only the newest alternative is kept.
Editing the glossary in an external editor
In some cases it can be handy to edit your glossary in an external editor, e.g. for making global changes via Find and replace.
- Make sure your glossary is associated with your external editor (e.g. via the extensions).
- Click the right mouse button to open the context menu.
- Choose Edit glossary:
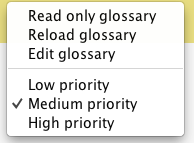
- Make the necessary modifications in your editor.
- Save the glossary file.
- Choose Reload glossary from the context menu.
Removing Identical Glossary Entries
Choose Library > Glossary > Remove Duplicate Entries to remove lines from your glossaries (term pairs with subject fields etc.) that are completely identical, leaving only one instance of the line.
Removing Glossary Entries Where Source Is Identical With Target
Choose Library > Glossary > Remove Source=Target to remove lines from your glossaries (term pairs) where the source term is completely identical with the target term.
Further optimising the glossary by sorting it
You can sort the glossary alphabetically or even by length alphabetically, which is very handy when editing your glossary in an editor: when starting at the top the file, the first source term found, will be the very first source term in the glossary file – without the need of adding any regular expressions.
- Choose Library > Glossary > Sort glossary entries alphabetically.
Or:
- Choose Library > Glossary > Sort glossary entries by length alphabetically.