Whether you have built a large glossary over the years, containing hundreds of thousands of source terms, many of them with two or more target terms, or you want to use an Ultrabook with limited screen real estate – you'll just love this function!
In longish target segments for which the translation has been auto-assembled nearly perfectly, you can click on the one word that needs to be replaced and directly insert the correct target term. Two clicks and your segment translation is perfect. Reread the target segment and proceed to the next segment.
How the function works
The function works by right click. Currently, the right click shows either spelling alternatives or target alternatives if the spelling is correct. All matches with alternative targets can be also displayed by F2 shortcut or the new white brick button.
If you want to replace a single-word target term with another target term (either one word or several words) you don't have to select that word at all. Just open the context menu and CafeTran will present you a neat list with all available alternative target terms that are stored in your glossary:
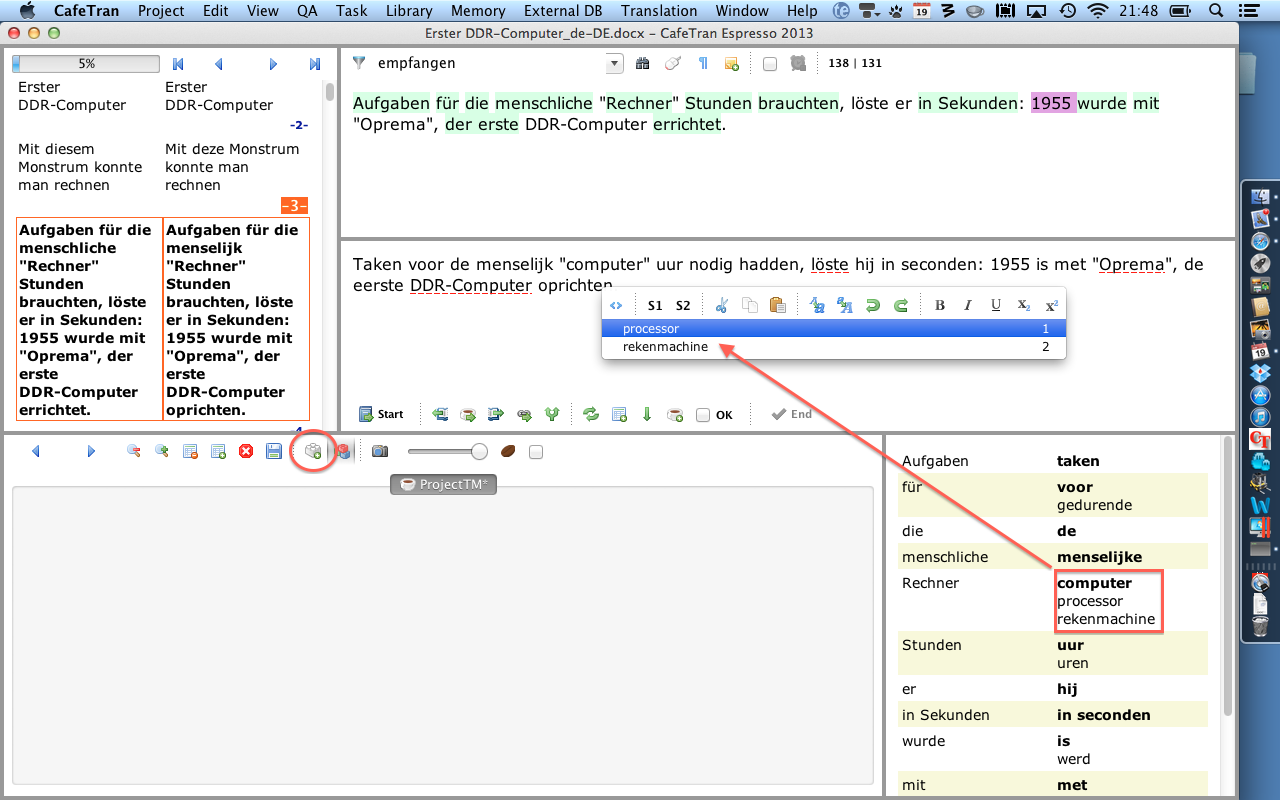
Select the target term that you want to insert (either with the mouse or the keyboard) and it will be inserted into the target text box, overwriting the original target term. Watch the video
NOTE: If you want to replace several words, you have to select them prior to opening the context menu.
BONUS: When the target term that you are replacing via the context menu has initial uppercase, CafeTran will automatically use the correct case (first letter in uppercase) for the replacement term.
Alternatively, pressing F2 will pop up this screen with fragments:
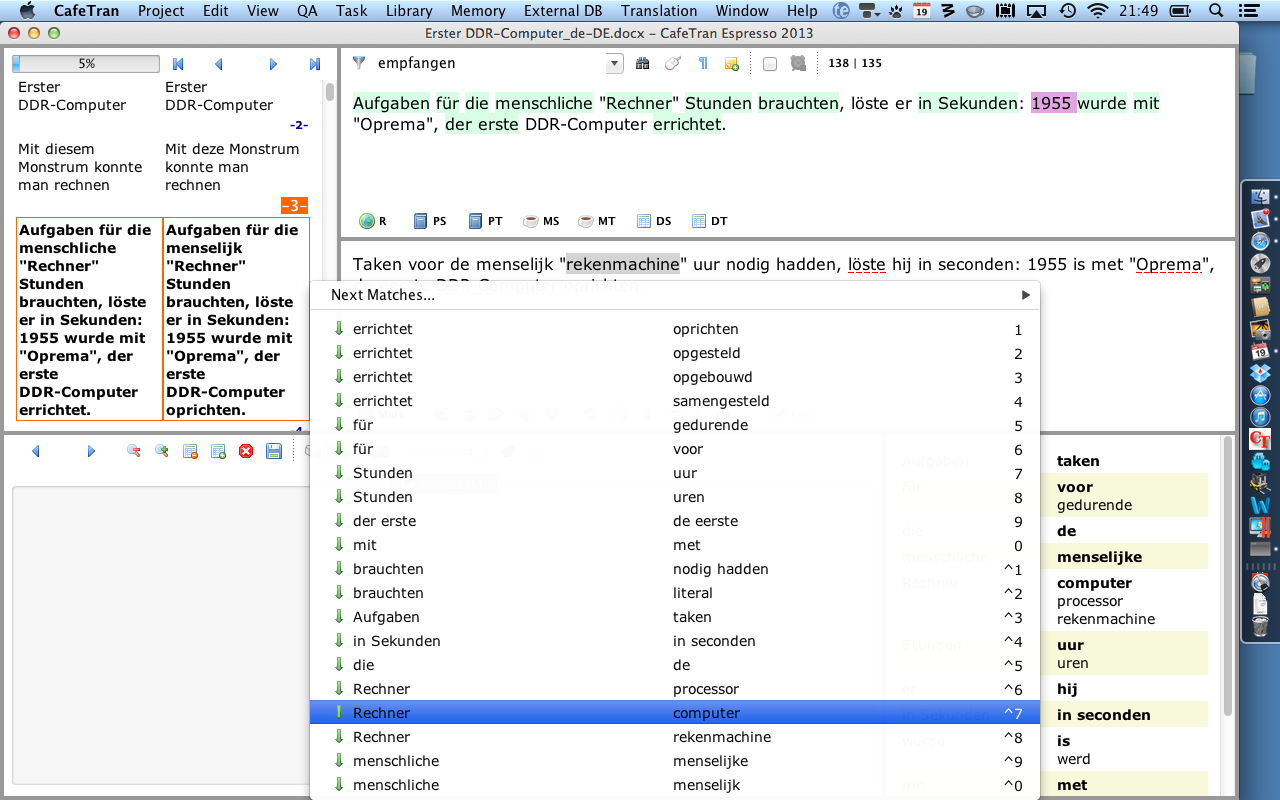
You can either insert the fragments with your mouse or with the key displayed behind every single fragment.
NOTE: You have to select the word(s) that you want to replace prior to pressing F2.
Dynamic Auto-assembling
Always wanted to be able to train your auto-assembling function? The waiting is over! Learn how to override Auto-assembling's default fragments.
If in your current translation project the first target term for a specific source term isn't the one that should be used for auto-assembling, you can easily give another target term higher priority:
- Click in the target term that you want to replace (or select all words if the target term exists of several words).
- Open the context menu.
- Select the desired target term.
For the rest of the translation session the desired target term will be used for auto-assembling. If at some point during the session you decide that from that point on another target term should be used, you simply repeat the steps described above. Watch the video
NOTE: If you just want to insert a target term only once (without changing the auto-assembling priority), click on it with the right mouse button:

TIP: If you want to permanently change the order of target terms, just add the preferred target term (and the corresponding source term) once again to your glossary.
For further info on this subject, please see Optimising your glossaries
