As a translator, you edit and select text all day. This article focuses on these important techniques and summarises a number of things that can also be found elsewhere in this Help.
Typical keyboard layouts
A full Windows or Mac keyboard offers considerably more navigation and function keys than a wireless or laptop keyboard. This becomes relevant when you want to remap CafeTran's keyboard shortcuts.
Here are some examples of typical keyboards:
Laptop keyboard layout for Windows
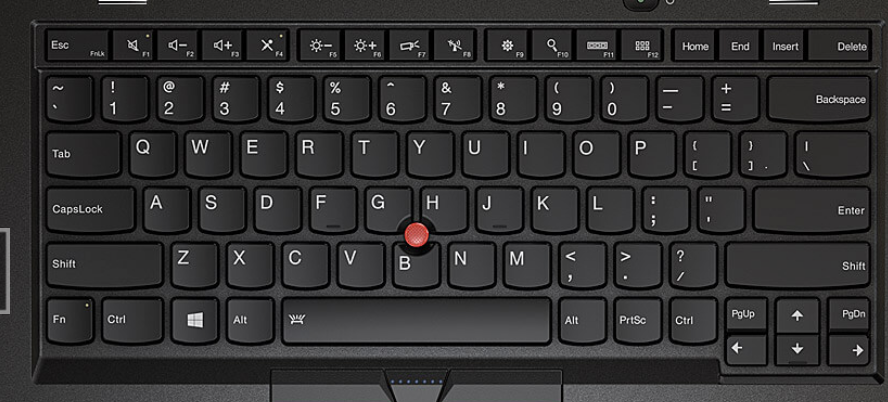
Desktop keyboard layout for Windows

MacBook Pro keyboard layout

Wireless Apple keyboard layout
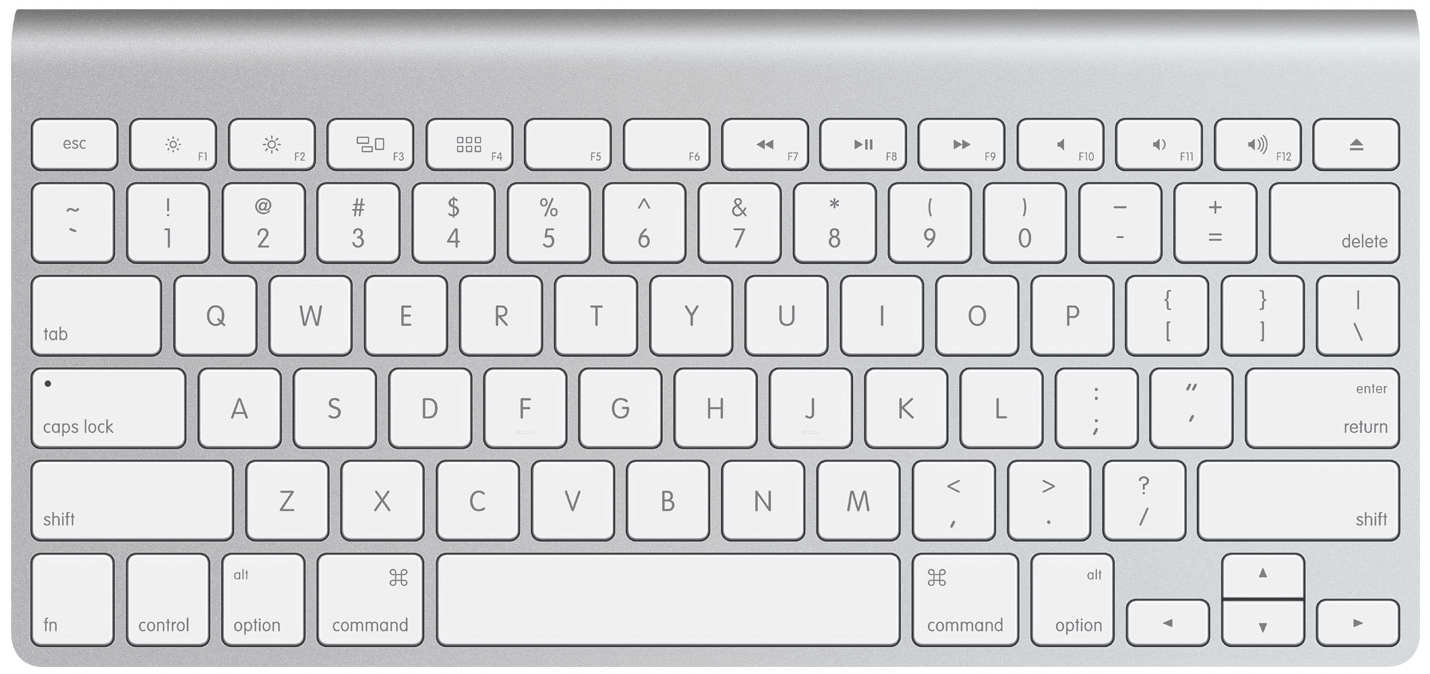
Full Apple keyboard layout
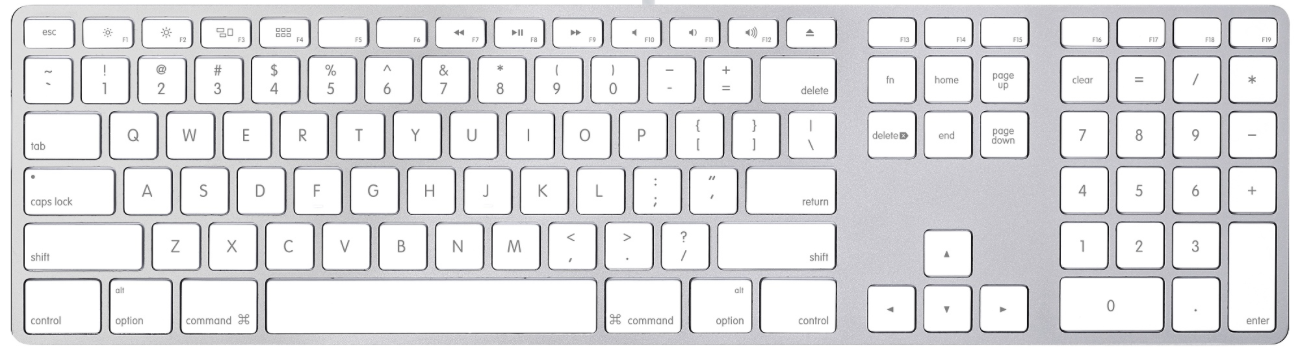
Want to have even more extra keys?
Here is a solution, and here and here …
And here is Das Keyboard :).
Or do you prefer this advanced solution?
Navigating in the Translation editor
You can use both your mouse or keyboard to navigate in the Source segment pane or Target segment pane of the Translation editor. There is no need to limit yourself to one device as both have their advantages. Happily, CafeTran supports them both equally well.
While navigating with the mouse is pretty straightforward (grab your mouse, move the mouse pointer to the desired location, click), navigating with your keyboard is a little less intuitive (at least at first).
To …
- Position the text cursor at the start of the Source segment pane or Target segment pane, press xx (Windows) or yy (Mac). Or: Press Ctrl+A/Cmd+A to select all text in the segment and then press the arrow left ⬅︎ to collapse the selection and position the text cursor at the start of the segment. ??This one has to be checked!
- Position the text cursor at the end of the Source segment pane or Target segment pane, press xx (Windows) or yy (Mac). Or: Press Ctrl+A/Cmd+A to select all text in the segment and then press the arrow right ➡︎ to collapse the selection and position the text cursor at the end of the segment.
- Position the text cursor at the start of the next word, press xx (Windows) or yy (Mac).
- Position the text cursor at the end of the next word, press xx (Windows) or yy (Mac).
- Position the text cursor at the start of the previous word, press xx (Windows) or yy (Mac).
- Position the text cursor at the end of the previous word, press xx (Windows) or yy (Mac).
Selecting text
With the mouse:
By dragging:
- Click the left mouse button, keep it pressed, drag over the text that you want to select.
To select two or more adjacent words …
- To select two or more adjacent words you don't have to drag carefully over these words. Just click somewhere in the first word to select, keep the left mouse button pressed, drag up to the second (third, fourth…) character of the last word that you want to select and release the mouse button. CafeTran will automatically select the adjacent words. Watch a video …
To select up to the start of the pane …
- Position the left mouse button over the end of the text that you want to select. You don't have to position very carefully: You can position it somewhere over the last word, CafeTran will expand automatically up to the end of the last word.
- While keeping the button pressed, move the mouse pointer upwards. Watch a video …
This technique can save you lots of mouse miles. It also works in the MT panes etc.
To select up to the end of the pane …
- Position the left mouse button over the start of the text that you want to select. You don't have to position very carefully: You can position it somewhere over the first word, CafeTran will expand automatically up to the start of the first word.
- While keeping the button pressed, move the mouse pointer downwards. Watch a video …
By clicking:
- Double-click to select a word.
- Triple-click to select the whole content of the Target segment pane.
With the keyboard:
Select all Select all text in the Target segment pane, keyboard shortcut: Ctrl+A (Windows), Command+A (Mac)
You can combine all keyboard shortcuts for navigating in the Target segment pane with the Shift key, to quickly select text.
To …
- Select text up to the start of the Source segment pane or Target segment pane, press xx (Windows) or yy (Mac).
- Select text up to the end of the Source segment pane or Target segment pane, press xx (Windows) or yy (Mac).
- Select text up to the start of the next word, press xx (Windows) or yy (Mac).
- Select text up to the end of the next word, press xx (Windows) or yy (Mac).
- Select text up to the start of the previous word, press xx (Windows) or yy (Mac).
- Select text up to the end of the previous word, press xx (Windows) or yy (Mac).
Dragging and Duplicating
A unique and time saving feature is CafeTran's Dragging & Duplicating that lets you drag over almost any part of the interface to duplicate (clone) text to the Target segment pane. (Linux users will recognise this behaviour from X Window.)
You can drag over parts of the grid, your glossary items, your TM segments, your MT suggestions, your web resource and even your Source segment pane. The selected text will be directly duplicated at the position of the text cursor in your Target segment pane.
If you want to select text but not to insert it to your Target segment pane, you have to press Ctrl first.
Dragging and Dropping text
To use this feature you have to check the item Drag and drop handling in the Edit menu.
After you have selected text (either with the keyboard or with the mouse) you can use the mouse to move this selected text to any other location in the Target segment pane. To do so, press the left mouse button, keep it pressed and drag your selected text to the desired location.
Changing case
- Change case Change the case of the word at the cursor or the selected word group, following the cycle: all lowercase/initial uppercase/all uppercase
- Change to title case Change the case of the word at the cursor or the selected word group to Title Case
Removing text
Of course you can press Backspace or Delete (Fn+Delete on Mac) to remove any selected or unselected text. But how about removing certain characters from the Target segment pane without tediously navigating to them first?
- Remove defined characters Remove the characters defined in the Characters for removal field at the Edit > Options > General tab from the entire Target segment box
- Remove defined character to the left Remove the characters defined in the Characters for removal field at the Edit > Options > General tab from the Target segment box, but only at the left-hand side of the text cursor
- Remove all tags from the entire Target segment box
- Delete to the end of segment Delete all text at the right-hand side of the text cursor, up to the segment end, leaving the closing end punctuation mark untouched.
- Delete to the start of the segment in the Target segment pane: xx
Overwriting text
Instead of removing text, you can select it and then start typing. This will overwrite your selection. Note that when you navigate to a new segment, its content will be selected automatically. When you don't like the auto-assembled or machine translated target segment, you can just start typing ahead to insert your own translation.
At any moment during the editing of a source segment, you can select all text (Ctrl+A/Cmd+A) and start typing to overwrite the whole content of the segment.
Swapping text
- Transpose words to the left Select text and use this shortcut to shift it to the left. (See: http://youtu.be/W3X5Z4vRUQs)
- Transpose words to the right Select text and use this shortcut to shift it to the right. (See: http://youtu.be/W3X5Z4vRUQs)
Inserting special characters
- Insert non-breaking space Insert a non-breaking space to keep adjacent words together on the same line
- Insert non-breaking hyphen Insert a non-breaking hyphen to prevent word wrapping at the hyphen
Surrounding text
- Surround with characters 1/2 Surround the word at the cursor or the selected word or word group with the characters defined in in the Surround with characters 1/2 field at the Edit > Options > General tab. This is the equivalent of the Surround functions in the context menu of the Target segment box
Duplicating text
In several places (the Translation editor, the Find and Replace dialogue box, ??the New Term dialogue box) of the CafeTran interface you can find the green arrow down ⬇︎, that allows you to duplicate (clone) the content of the (selected) source text (find text) to the target pane (replace pane).
Coming soon: A video showing you some of the techniques in this article.
You can also use a trackpad/touchpad or a pen, what's the name, Mike?
Name of what?
I sometimes call it a "graphics tablet", or just go with the brand name everyone knows: "Wacom tablet".
Note that there is also that thing called a "pointstick" (Dell) or "pointing stick" (ThinkPad/Lenovo): the little red button in the middle of the keyboard. https://en.wikipedia.org/wiki/Pointing_stick
H: Duh, did you have a look at the first image?
M: You mean the image of the black Lenovo keyboard?
Leap Motion
Navigate in CafeTran with gestures, by using:
Leap Motion together with BetterTouchTool, which (in another incarnation) also adds great features to Apple's Magic Trackpad.