There are several ways to add terms to a glossary.
- Type your translation in the target segment box.

Adding term pairs without selecting anything
Without selecting anything, click on the Add term to database or glossary button, the New glossary entry is displayed.
- Add alternative translations, separated by a semicolon ';'.
- Add Subject field and/or
- Add a Note
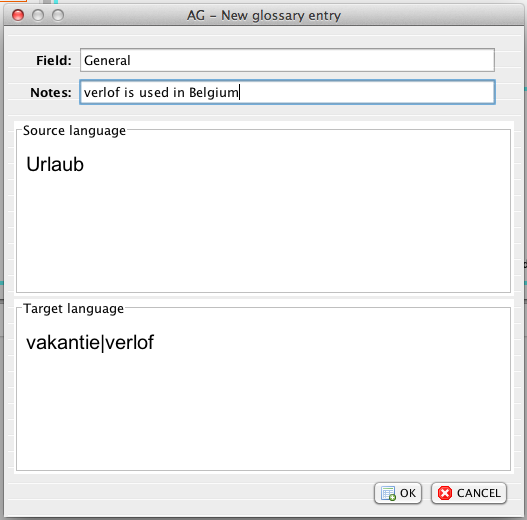
- Click on OK.
The new glossary item is shown in the glossary pane:
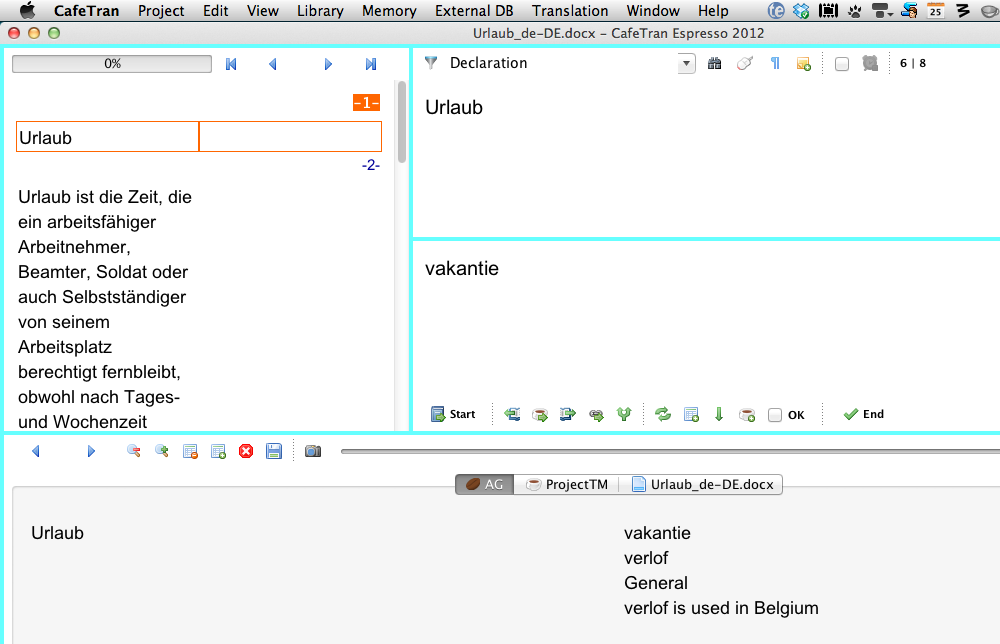
NOTE:
- When you make a selection in the source segment box, but not in the target segment box, only the source term is inserted into the New glossary entry dialog.
- When you make selections both in the source segment box and in the target segment box, both terms are inserted into the New glossary entry dialog.
Using the menu to add term pairs
Instead of clicking on the Add term to database or glossary button, you can also use the menu:
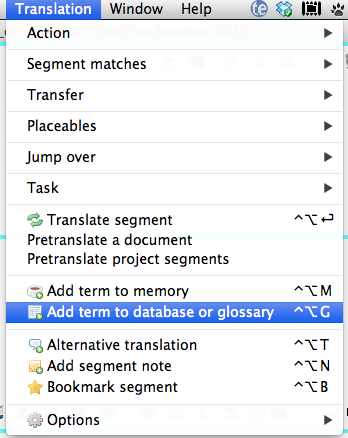
Using the keyboard to add term pairs
Or you can use the shortcut key: Ctrl+Alt+g.
If you don't want the New glossary entry dialog to pop up every time you add a new term pair with the shortcut key, you should check the Translation | Options | Skip new term dialog window:

Ignoring leading and/or trailing characters when adding terms
When you want to ignore leading and/or trailing characters when adding terms (via the menu, shortcut key or with the button), you should make sure that on the Edit | Options | Memory tab the Trim new term start and Trim new term end field have an appropriate content:

When adding terms now, all leading and trailing characters that match with the regular expressions in the corresponding fields, will be ignored:

Additional fields can be set in Edit | Options | Database tab. When any of those fields is set, CafeTran will also add it to the user's interface:

Note the Definition: button in front of the definition field. It has two functions:
1. The field may hold a reference to a file on the disc (such as an image file or a text file). Then clicking the button will open that file.
2. The field may hold a reference to a website (e.g containing the definition). Then, clicking the button will open that website.
Read more about CafeTran's Terminology Concept.
Skipping the New Glossary Entry Dialog
You can skip the New Glossary Entry dialog and directly add new term pairs to your glossary by activating these two toggles in the Translation | Options menu:

Even with both toggles activated, you can call the New Glossary Entry dialog: by pressing the Ctrl key while clicking on the Add term to database or glossary icon.
Adding subterms
- Select a part of a term (both source and target) to add it as a subterm to your glossary:

and:

PLEASE NOTE: You don't need to make the selection in both fields (source and target) of the dialogue box. You can make only one selection. For the other field, CafeTran will use the whole content.
Adding target terms with punctuation marks
When you want to add a target term that contains a full stop, you should enter it with double periods:
#de-DE TAB #nl-NL
bitte TAB a.u.b..
Same goes for the comma (and probably for the exclamation and question mark too):
Bitte prüfen Sie,, TAB Controleer
This is very handy when your source language requires certain punctuation marks (e.g. for grammatical reasons) and your target language doesn't.