Auto-completion is one of two means that CafeTran offers for typing assistance:
- Text shortcuts
- Auto-completion (also known as predictive typing)
Whereas text shortcuts have to be defined manually, auto-completion can use resources (glossaries, TMs, MT results, previously typed text in the current project).
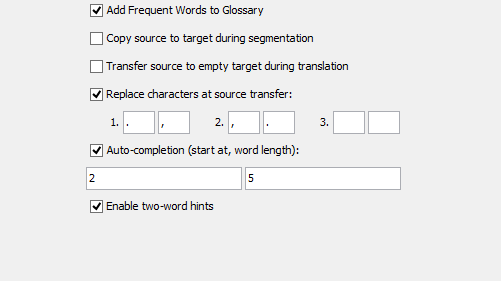
Auto-completion settings are available under Edit > Options > Workflow
Auto-completion (start at, length)
Tick the box to turn on/off the Auto-completion function.
In the left field, type the minimum number of typed characters in the word that will trigger the Auto-completion popup list of suggestions.
In the right field, type the minimum length of the words which are processed by the Auto-completion function. If the second number is set to 5, this means that if the length of a word is shorter than 5 characters, the word will not be processed by the auto-completion engine. 5 is a good number to start with. Experiment a little and see what works best for you and your language.
Enable two word hints
Enable this option if you also want the preceding word to be processed by the auto-completion engine. CafeTran will then take two words as auto-completion hints. This means that, while typing, CT will remember sets of two consecutive words. Next time, when you finish typing the first word, the second one will automatically pop up.
Note that auto-completion is case-insensitive for the first character in the word.
What feeds auto-completion?
Where does auto-completion takes its suggestions from?
- Words that you type in the target box
- Words in your User.dic, your personal list of words with unknown spelling
- Words in your Translation Memory
- Words in the target segments of your translation project
- Words at the target side of your glossary
CafeTran even takes words in alternative target terms into account:
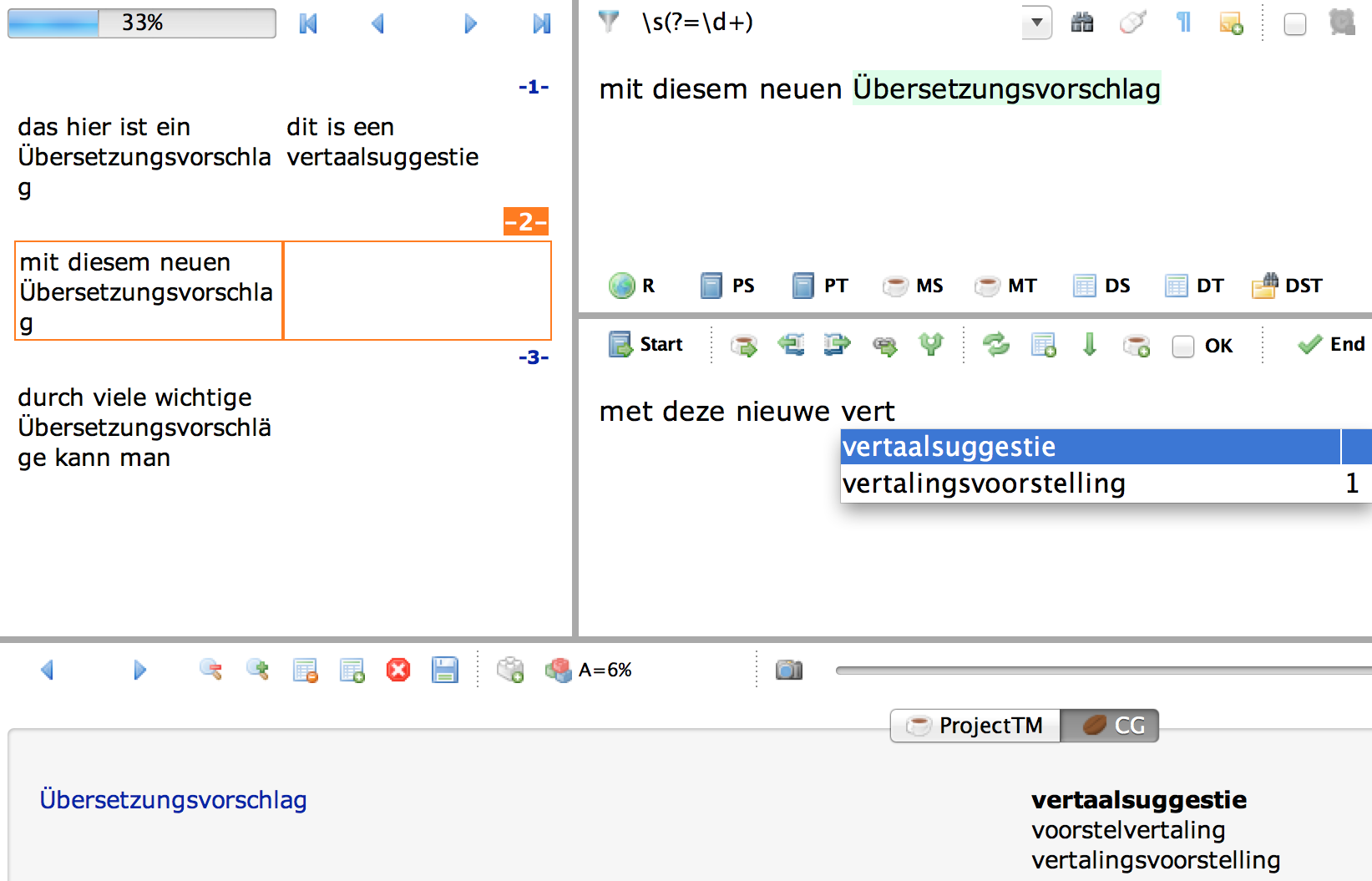
And:
