CafeTran does not provide a mechanism to exclude cells from import. Luckily, Excel provides all you need. And if you're not convinced, you can use third-party tools like Déjà Vu, Transit NXT or Déjà Vu that provide this function and create a file (XLIFF, language pair or RTF) that you translate with CafeTran. Afterwards you need the third-party tool again to export the Excel file.
Excel-only solutions
The István Hirsch Route
- Delete the rows and columns that do not need translating.
- Save the so ’cleaned’ sheet and translate it.
- Create the excel sheet with the translated text.
- Copy this sheet and open the original excel sheet (which has all the cells).
- Paste Special the translated sheet into the original with the ’Skip blank’ option checked.
The new sheet so prepared will contain the cells of translated text as well as the original not-to-translate text cells.
The Hans van den Broek Route
- Open the spreadsheet.
- Check Track Changes.
- Delete the cells you don't want to translate
- Save.
- Translate in CafeTran
- Export.
- Open in Excel.
- Reject All Changes.
Third-party solutions
memoQ
Example Excel worksheet. You only want to translate the fruit, not the vegetables:
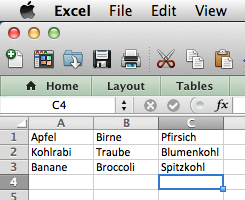
Create a new project in memoQ:

Select Import with options …

Select Change filter and configuration
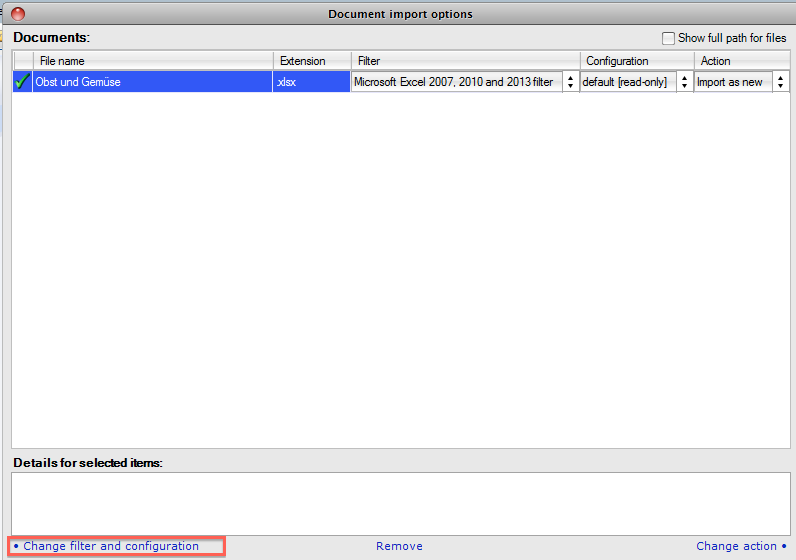
Tick Import only these ranges and choose Select ranges in Excel
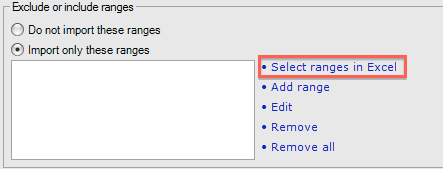
In Excel select all the cells that should be translated and click the Add ranges button. Repeat until all translatable cells are marked blue, click the Finish button.
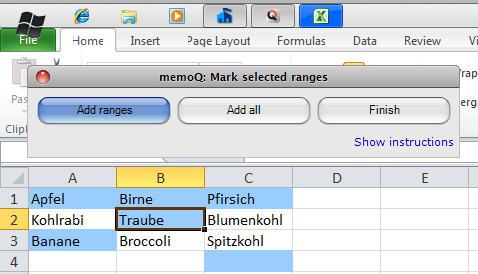
The selected ranges are shown in the white box:
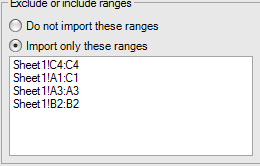
In memoQ from the Translations view select Export bilingual.
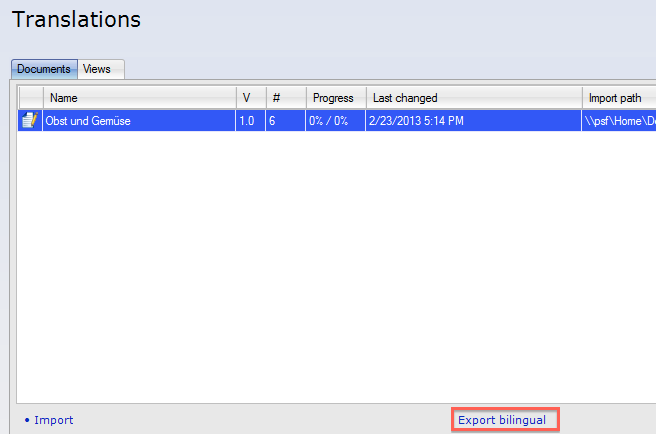
Make sure the memoQ XLIFF checkbox is selected.
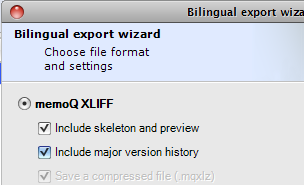
Export as MQXLZ:
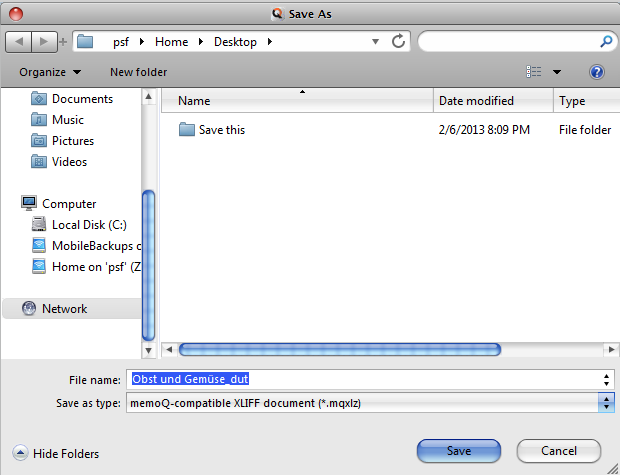
Rename to ZIP:

Open the ZIP, rename the MQXLIFF file to XLF:
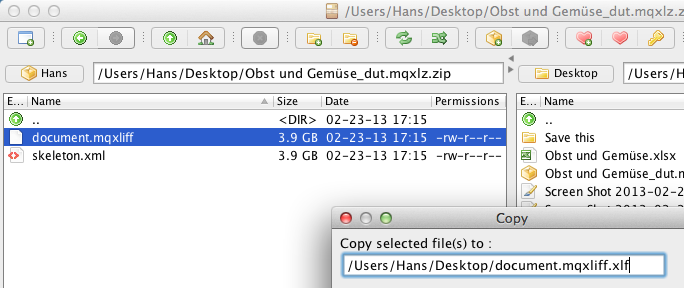
Open the XLF file in CafeTran:
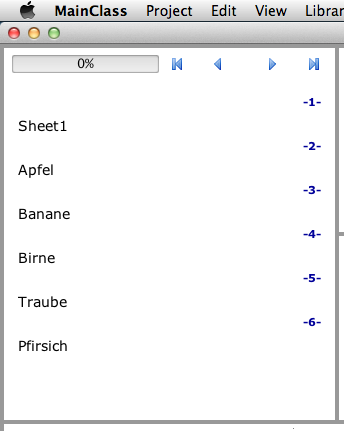
Transit NXT
Note: See the Transit manual for the 2 lines you have to add to your project definition in order to be able to hide cells.
Imagine you have to translate this multilingual worksheet:
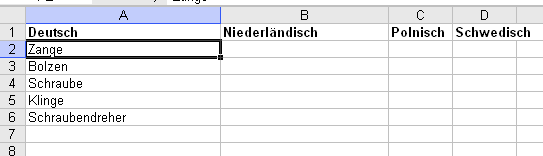
Copy the content of the source language cells to the column for your target language:
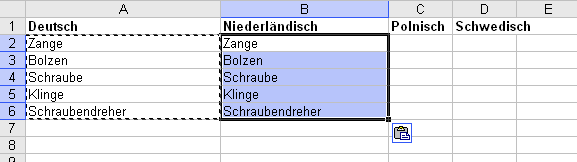
Close the first line with the language names:
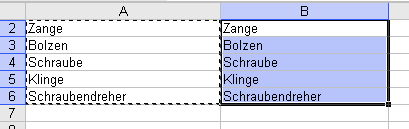
Close the first column with the German cells:
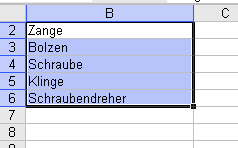
Import the worksheet:
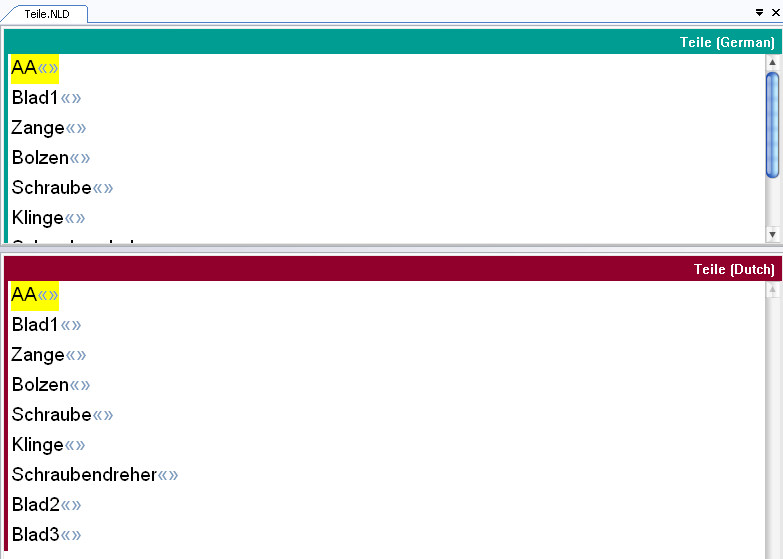
Process the Transit language file in CafeTran.
Déjà Vu
Colour the cells that you don't want to translate red.
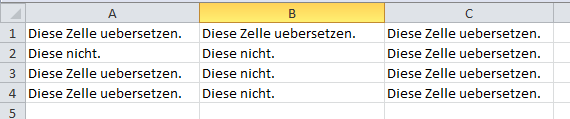
Import the Excel worksheet with the correct option (Do not import red text)
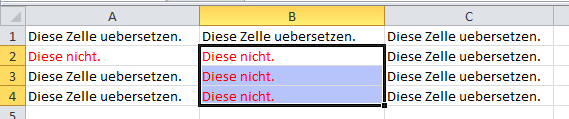
Copy all source segments to the target side.
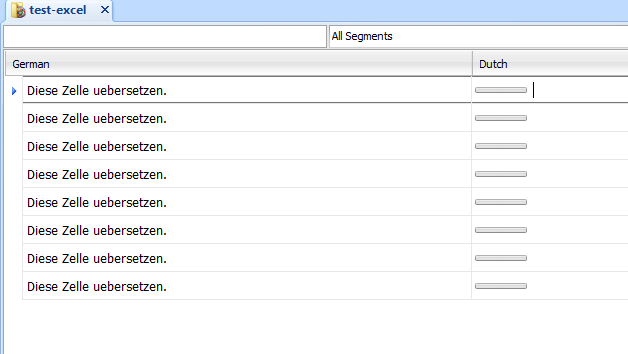
Create an External view in RTF format:
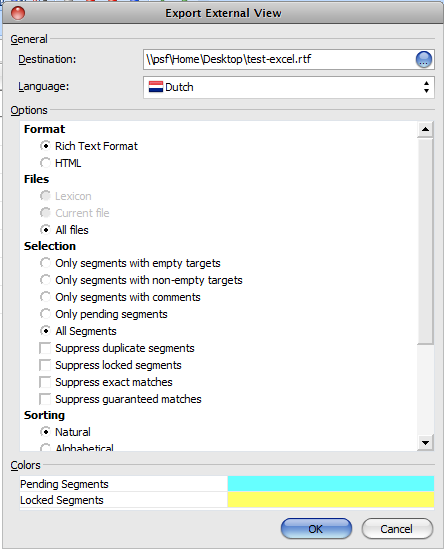
In Word hide all cells, except the ones that have to be translated:

Translate the External view table in CafeTran.
Re-import the exported table in Déjà Vu. Export from there.