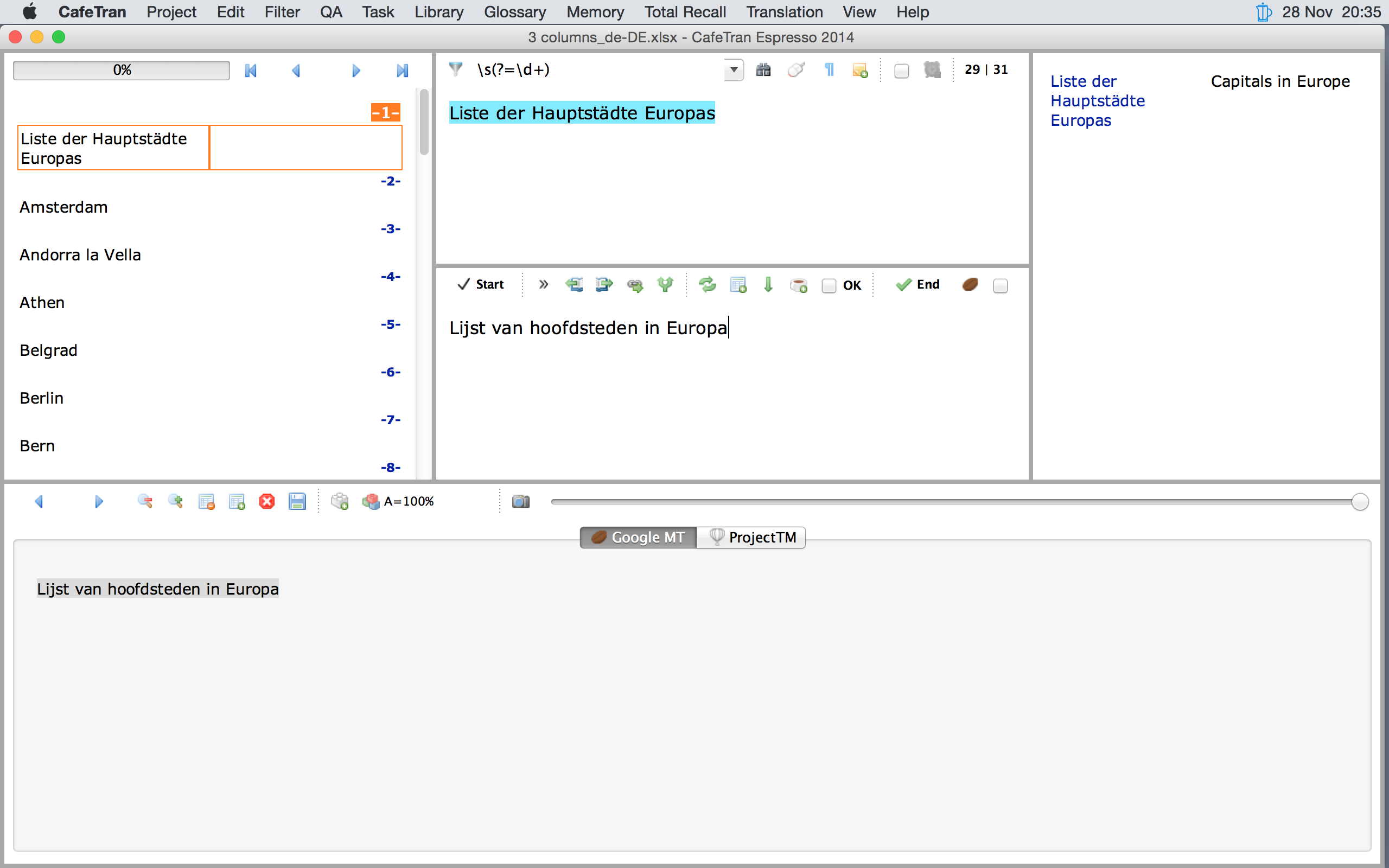Here is an example of a multilingual Excel worksheet. Your task is to insert the translation of the first column into the third column:
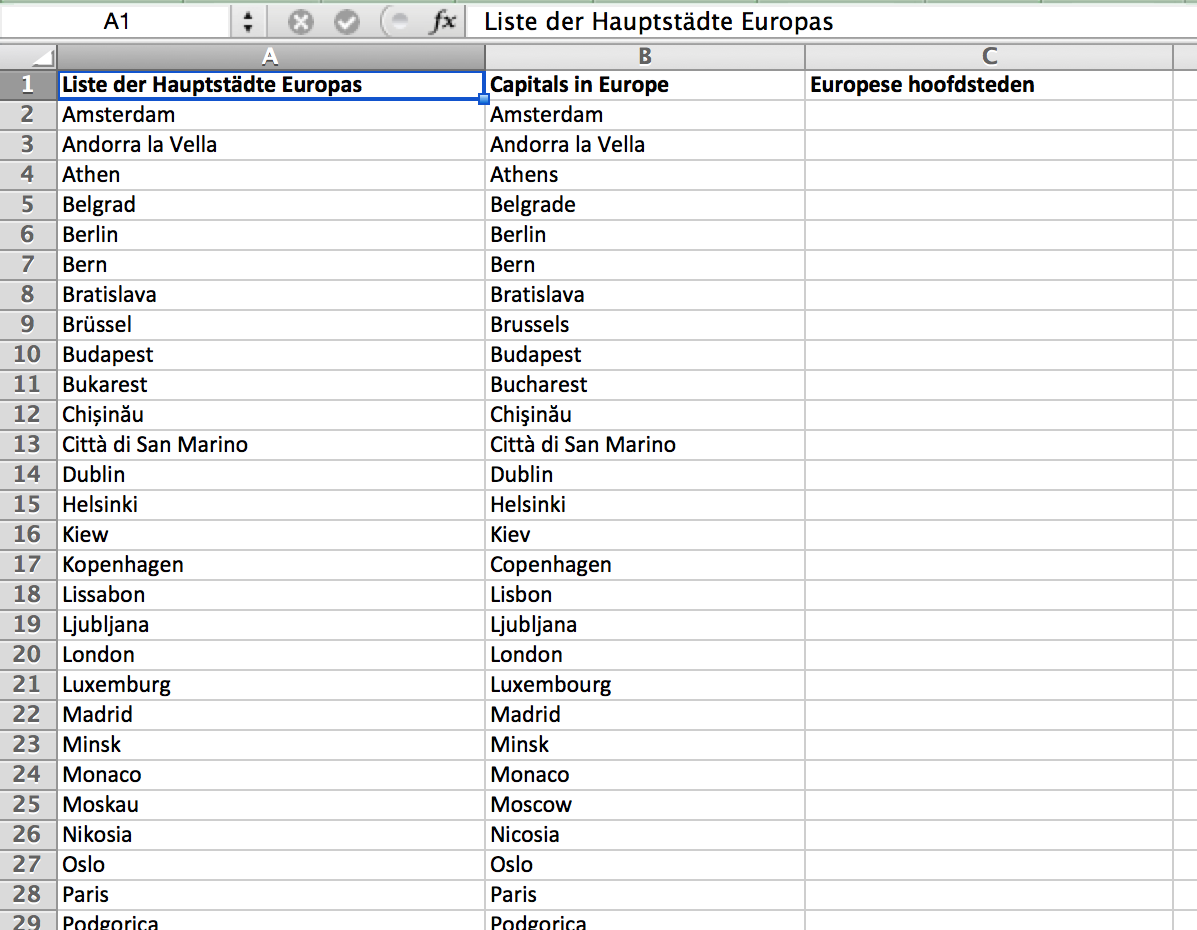
- In the Project Info dialogue box select the File type Ms Excel.
- Click on the Document button and navigate to the Excel file to translate.
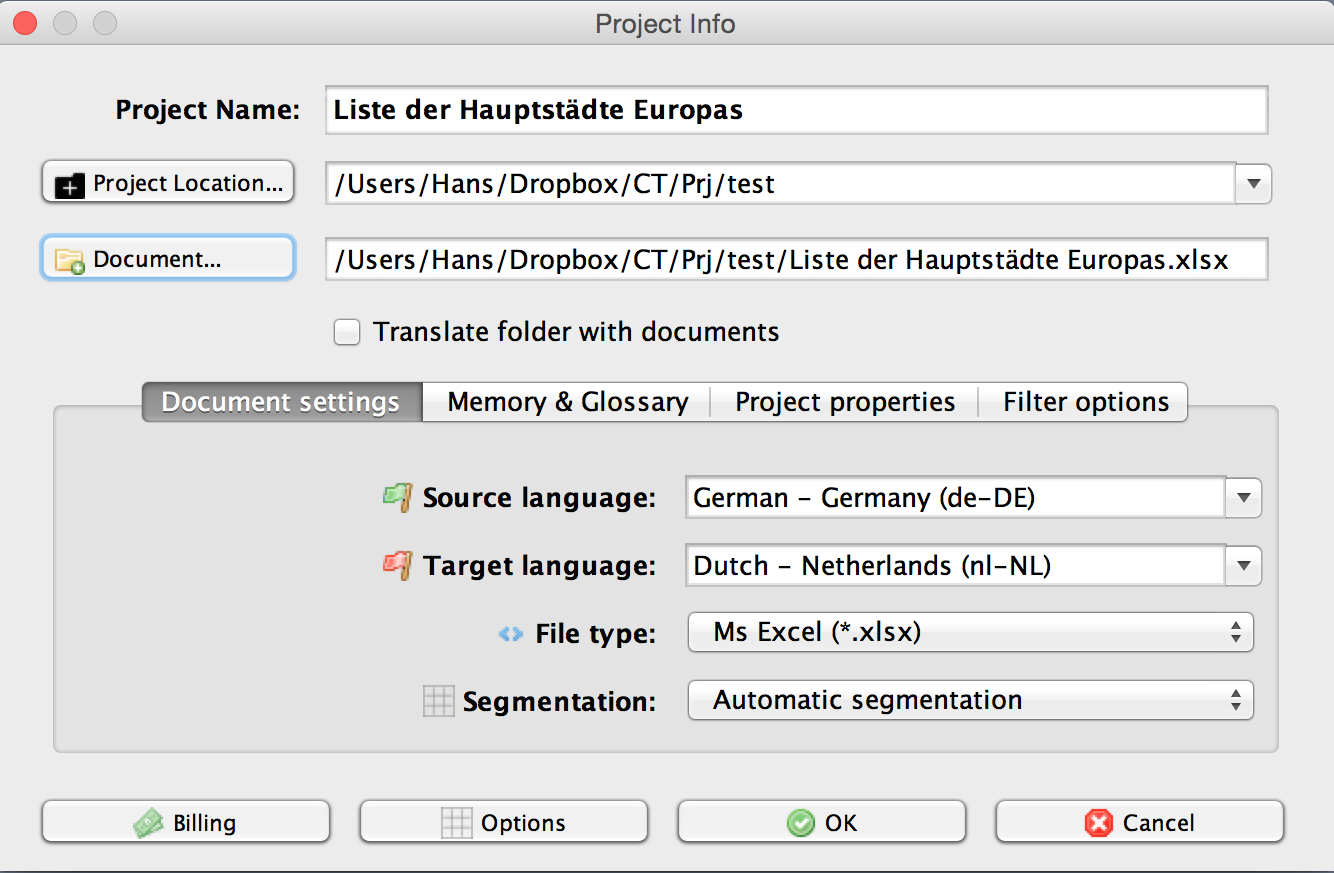
- On the Memory & Glossary tab tick the checkboxes for Segments and Glossary if you want CafeTran to create a new Project TM and Project glossary:

- Click on the Filter options tab to activate the import settings:
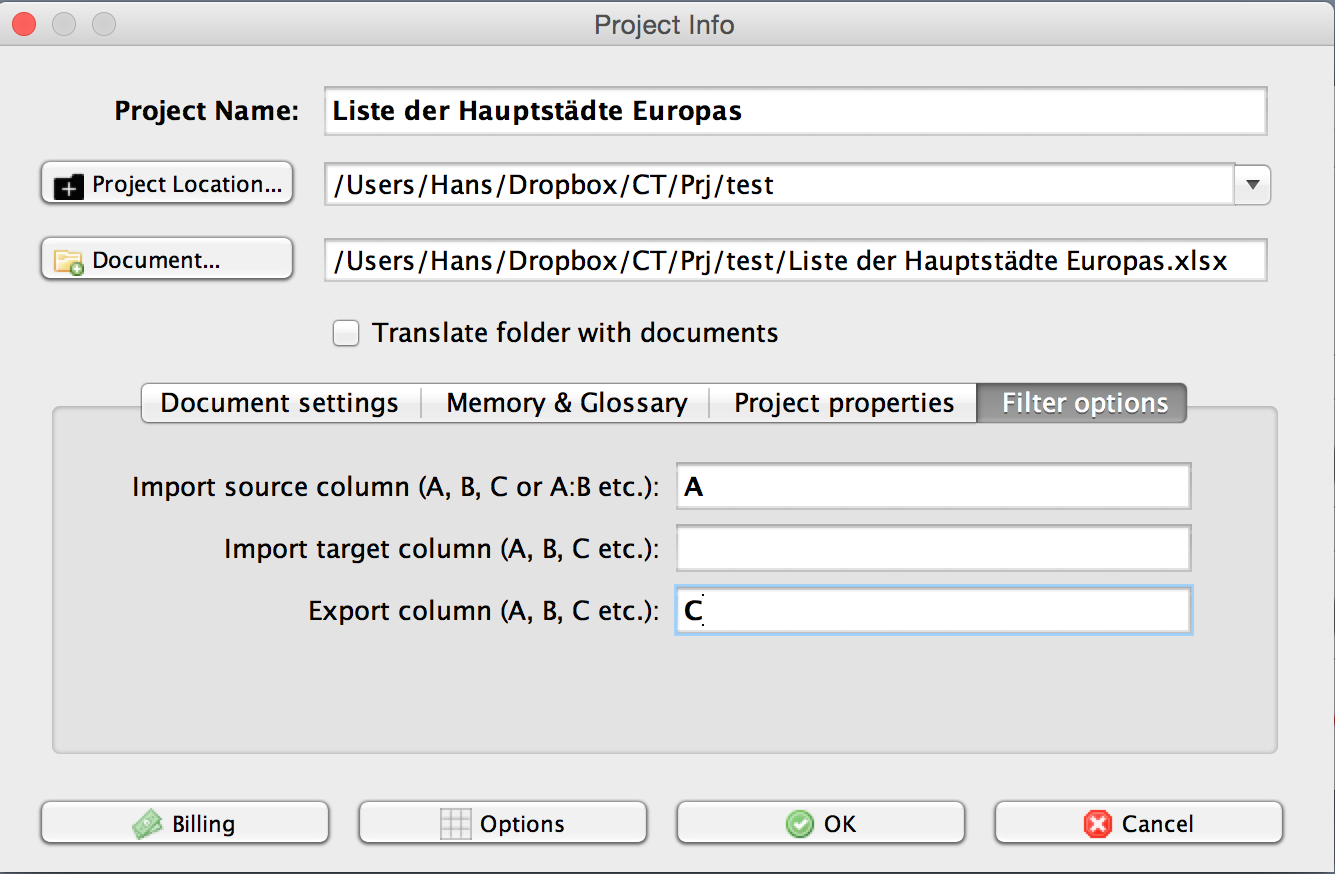
- In the Import source column tab insert one letter for a column containing the source language.
- In the Export column tab insert one letter for a column that will contain your translation (the target language).
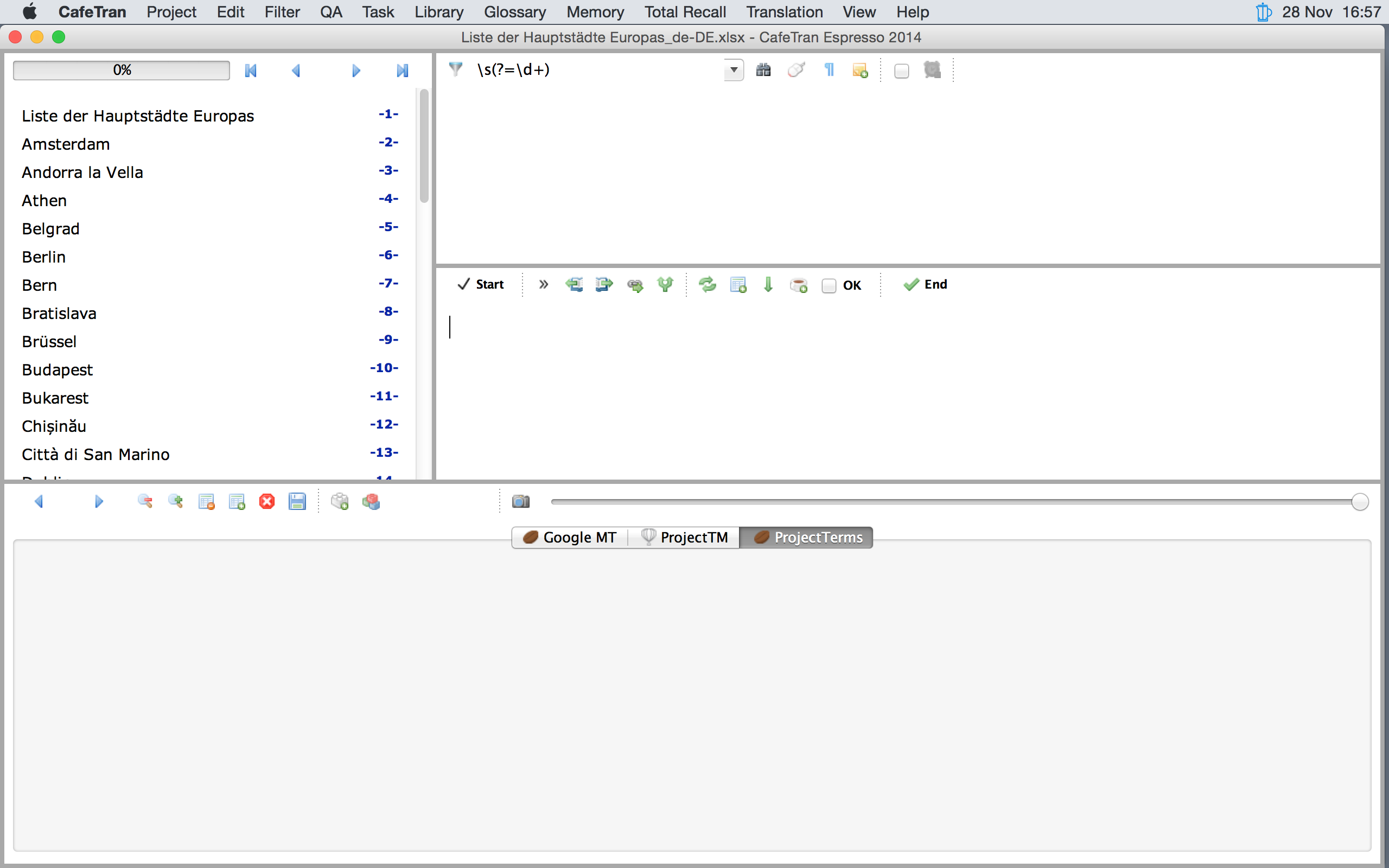
- Translate the project as usual.
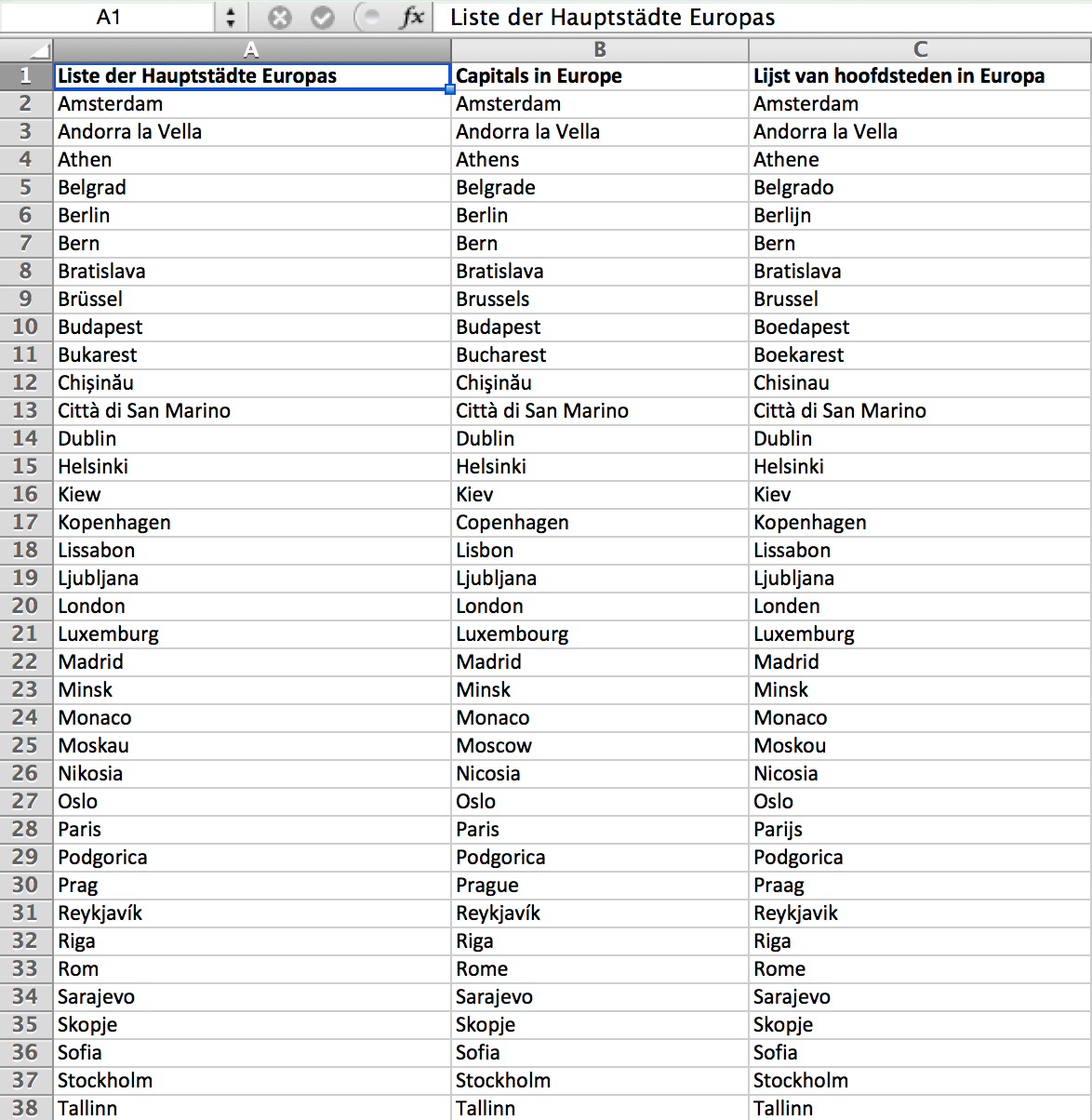
- Export the translation project.
- Open the file in Excel and check the C column: it contains the translation that you have added in CafeTran.
Loading two columns of an Excel file into the grid
When you have to translate a column of an Excel file into another column that already contains some translations, it can be very handy to load both columns (containing source and target language) into the grid. You can then filter on empty target segments and after you have added the missing translations, you can run QA checks on all target cells.
Here is an example of a 4-column Excel file, where the third column contains translations of some cells of the first column.
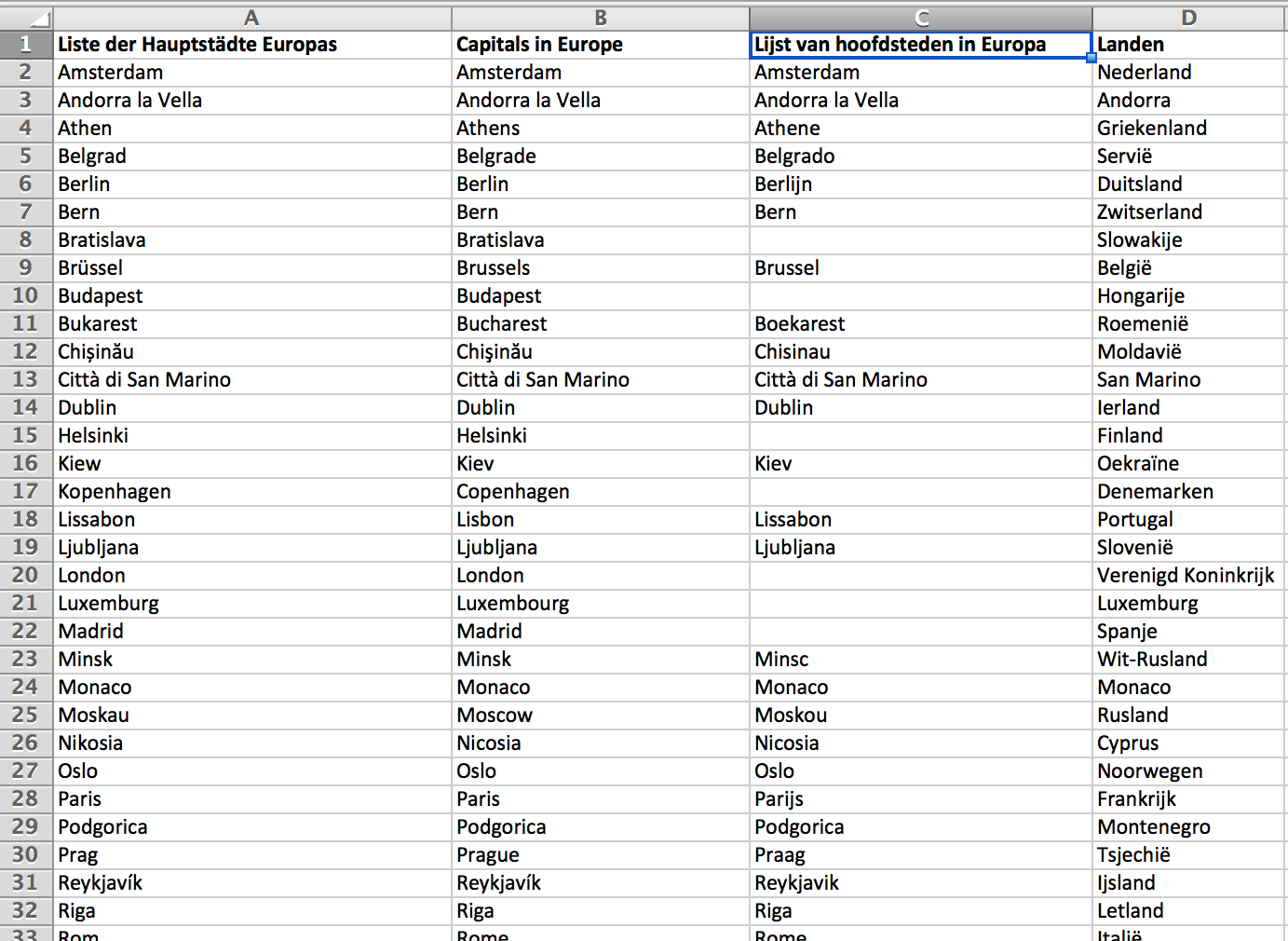
- Create a new Excel project:
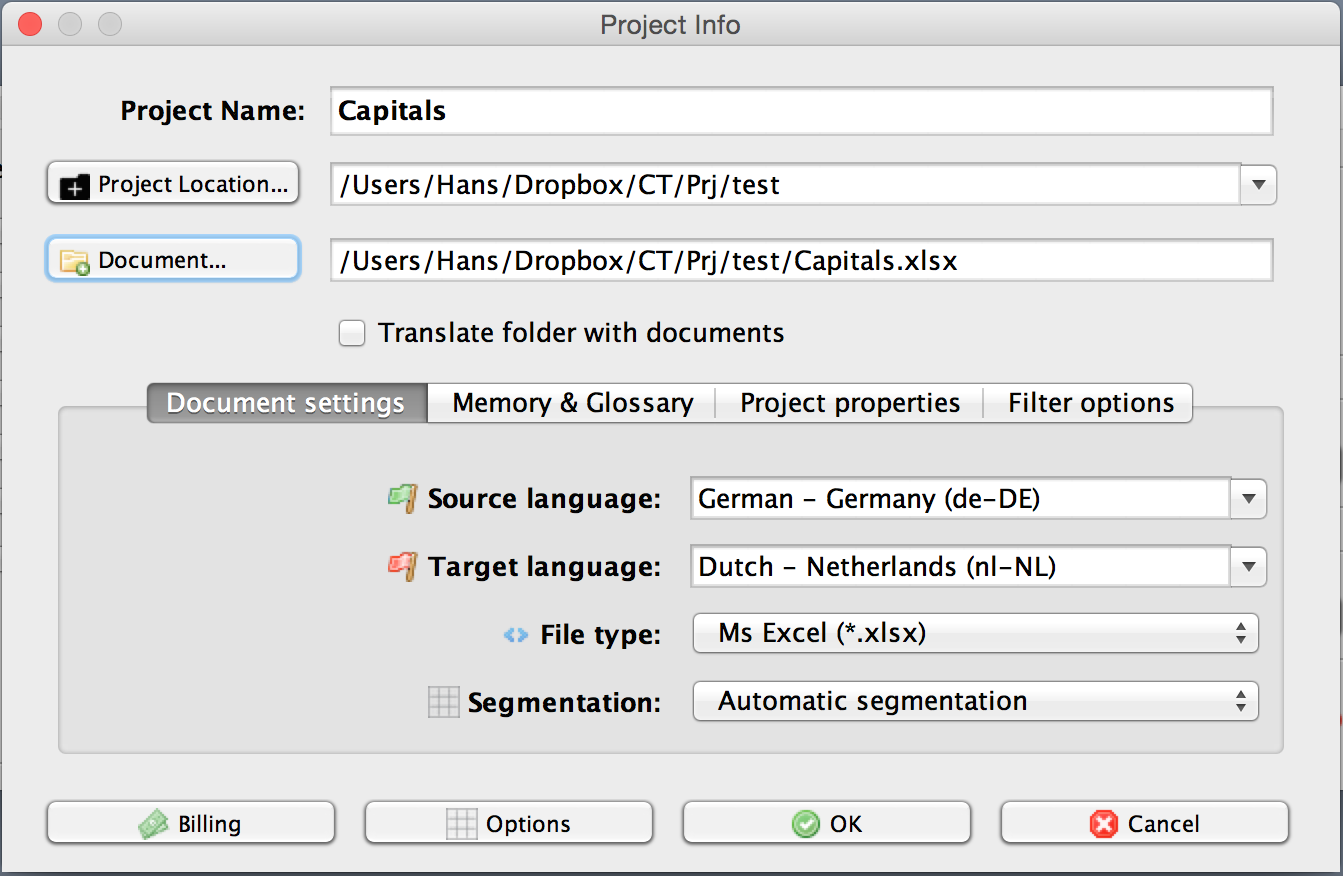
- On the Filter options tab insert the letter for the column containing the source language into the field Import source column.
- Import the letter for the column containing the target language into the field Import target column.
- Click the OK button:
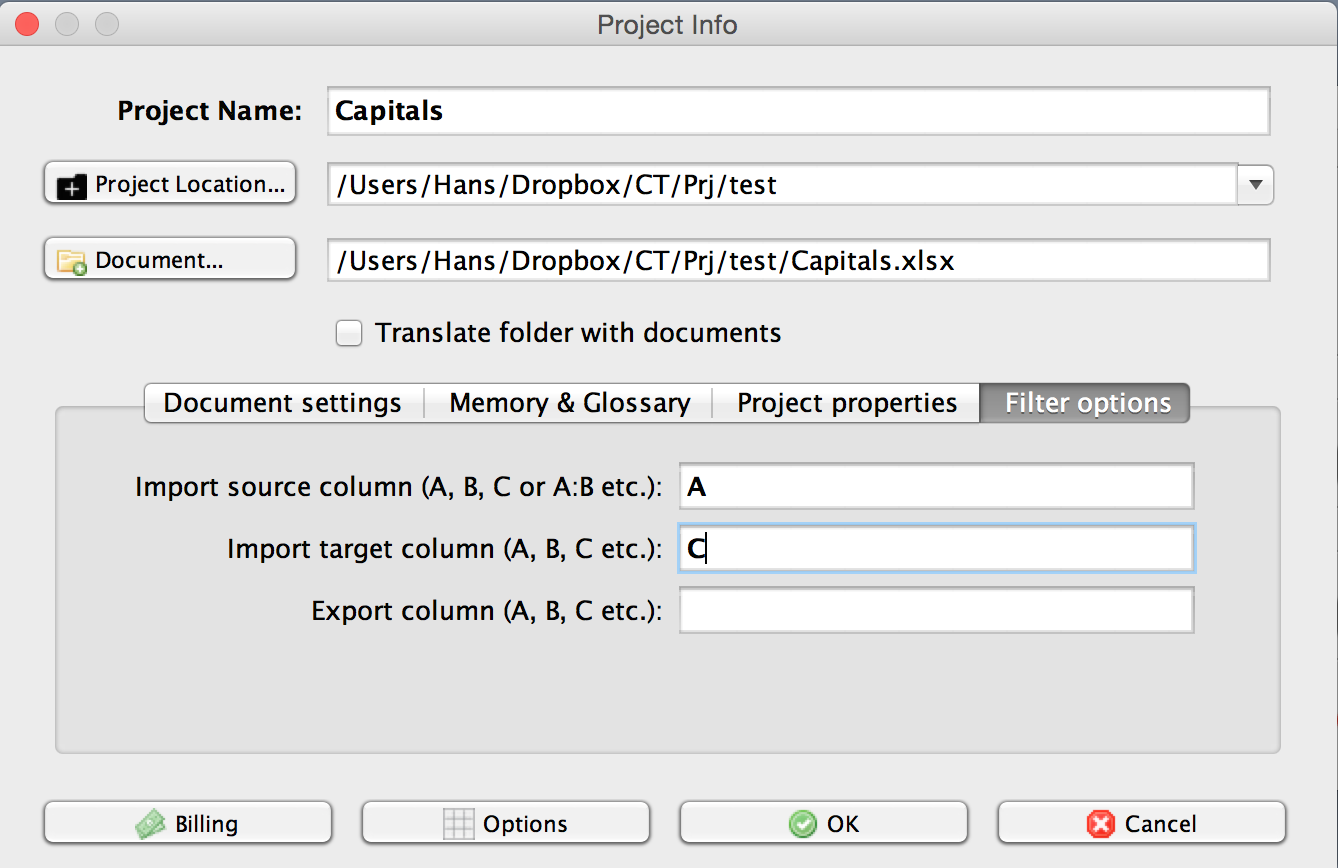
The translation project is loaded:
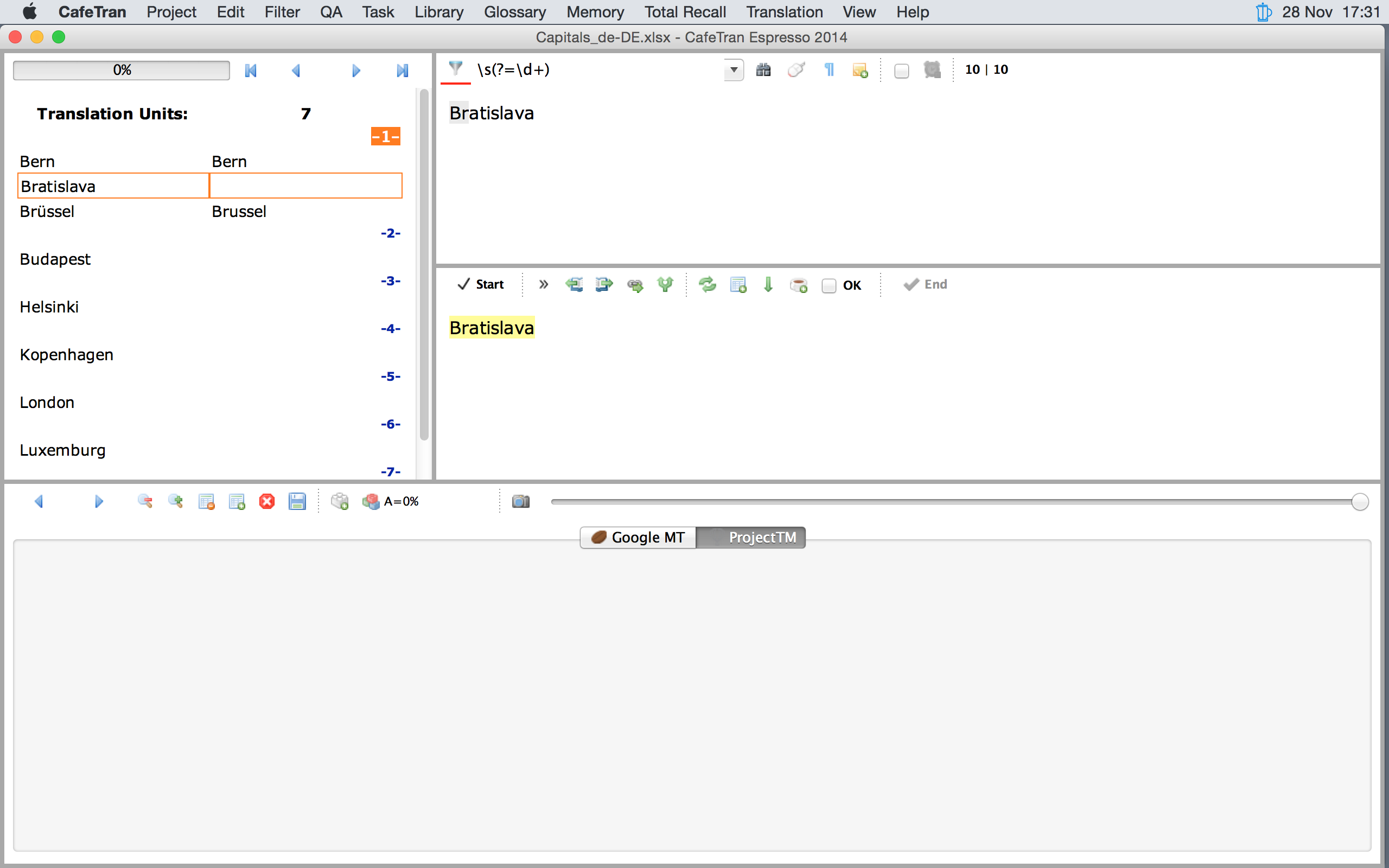
- In the Filter menu select Untranslated segments to display all segments that don't contain a translation:
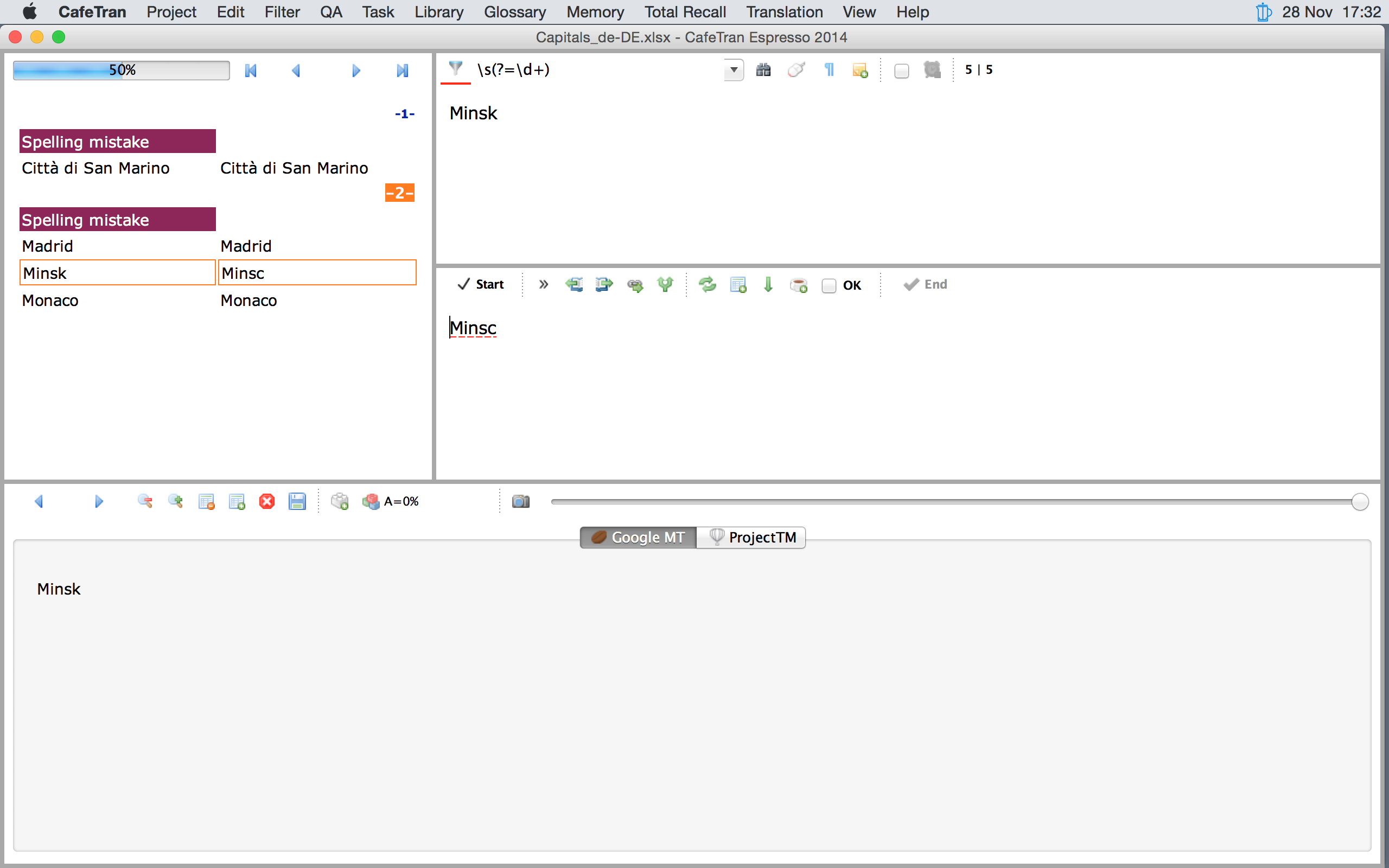
- Insert your translations.
- When you are ready, run the QA checks that you want to use, e.g. QA Spell check.
- Export your project.
PLEASE NOTE: You can use this procedure to further optimise your glossaries too. For this you will have to convert them to the Excel file format first. Then you can use the whole set of powerful CafeTran features (filtering, multiple filtering, Find and Replace, QA etc.) as in any other translation project.
Using a glossary to display length restrictions
Length restrictions for translations of GUI strings come in different flavours. One possible variant is to limit the length of the target term to the length of the source term plus a number of extra characters (n=5). In Excel you can use the formula =LEN(A1)+5 for this:

When you create a glossary from these two columns, you can use it in CafeTran to show the allowed number of characters per segment. Please note that you can see the number of characters in the current segment above the source segment:
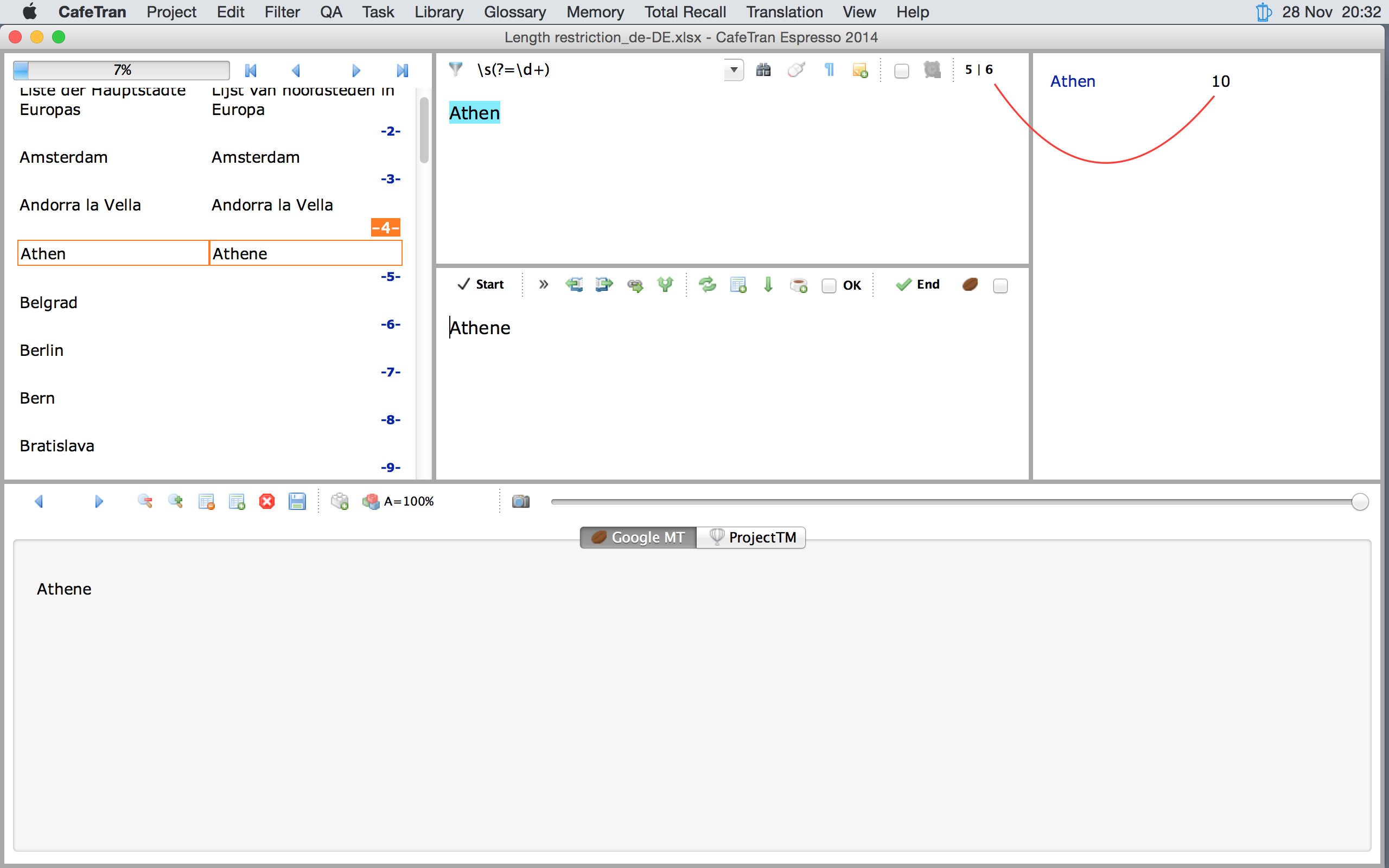
Using a glossary to display context info or a third language
Example: When you translate isolated software strings from German (and probably this is valid for any other language) you often do not know whether a certain word (Kragen, Parameter etc.) is plural or singular.
When your source file has already been translated into another language, you are in good shape. You can create a glossary from your source language and the already existing translation and use this glossary to decode ambiguous singular/plural forms:
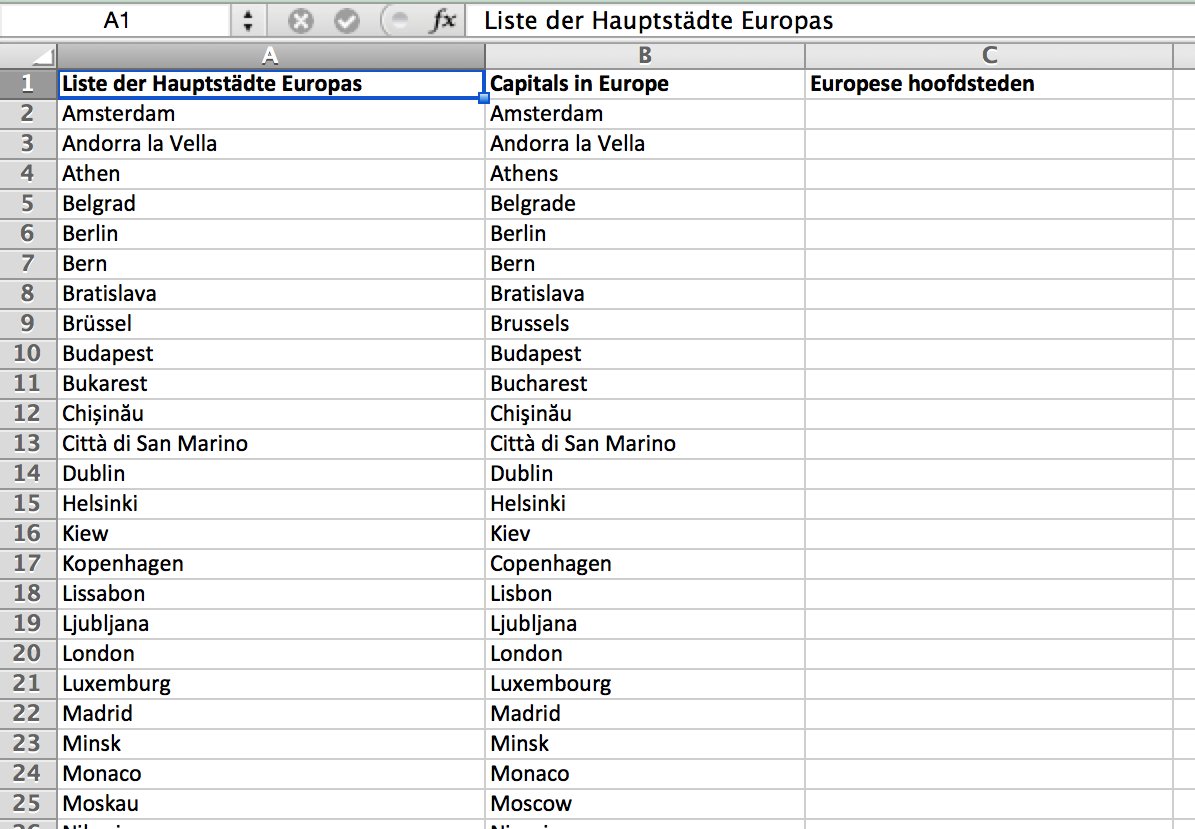
In CafeTran this will look like this: