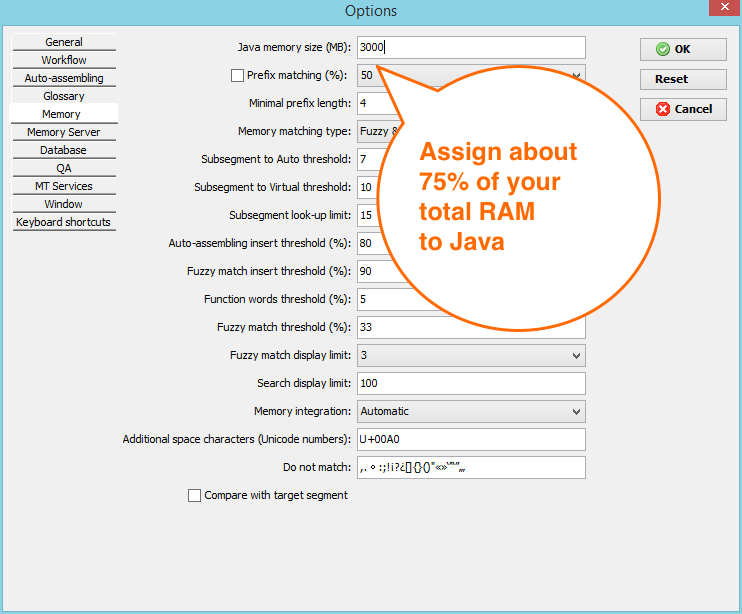- Navigate to www.CafeTran.com and download CafeTran for Windows:
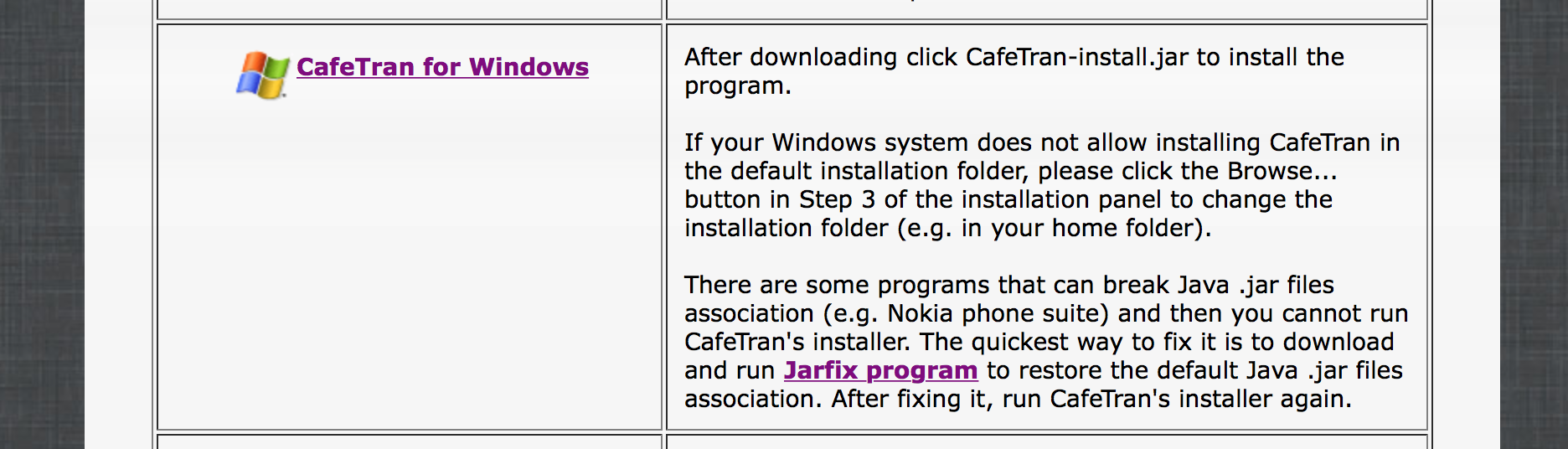
- Open the Downloads folder and double-click on CafeTran-install:
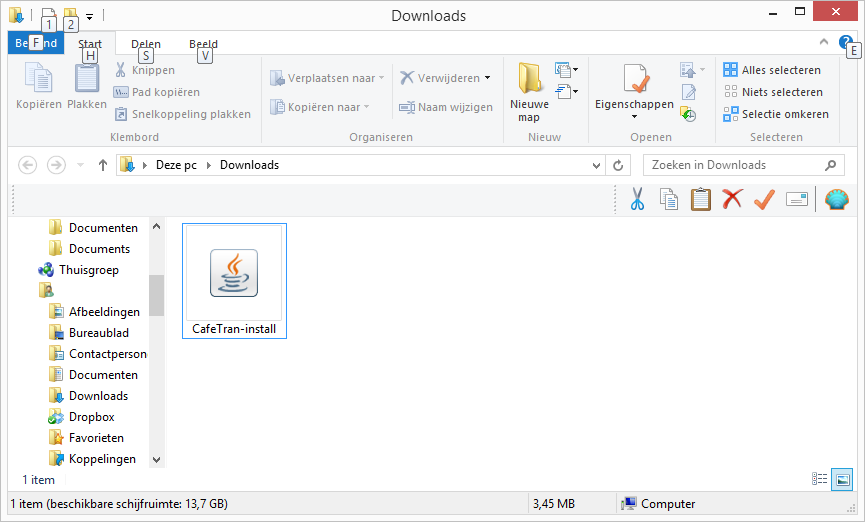
PLEASE NOTE: If the icon of CafeTran-install doesn't look like a blue coffee cup with orange steam above it, it is very likely that Java isn't installed on your computer. Quit this tutorial and navigate to Start > Do you have Java installed?
If Java is already installed on your computer, double-clicking CafeTran-install will start the Installation of CafeTran Espresso:

- Click on Next to proceed to Step 2:
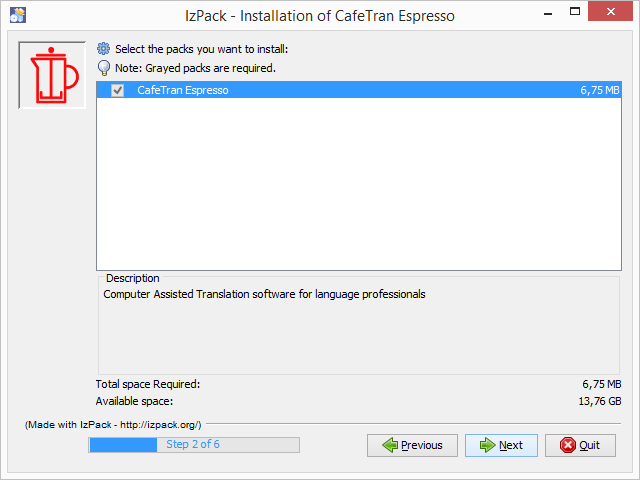
- Click on Next to proceed to Step 3:
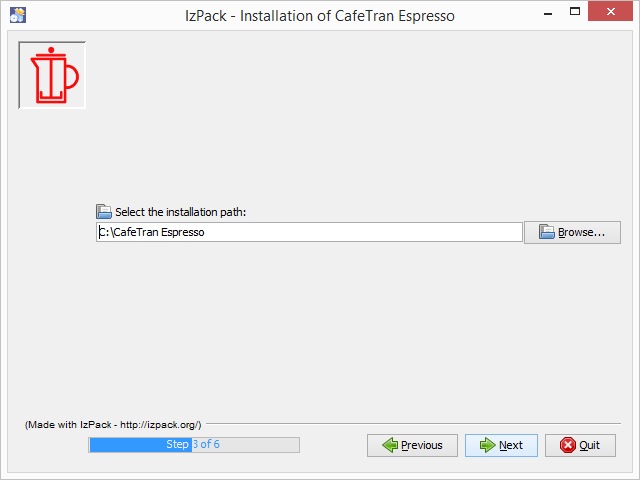
If you get this warning:
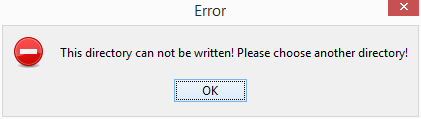
then you will have to change the installation path, e.g. to a path inside your Documents folder:
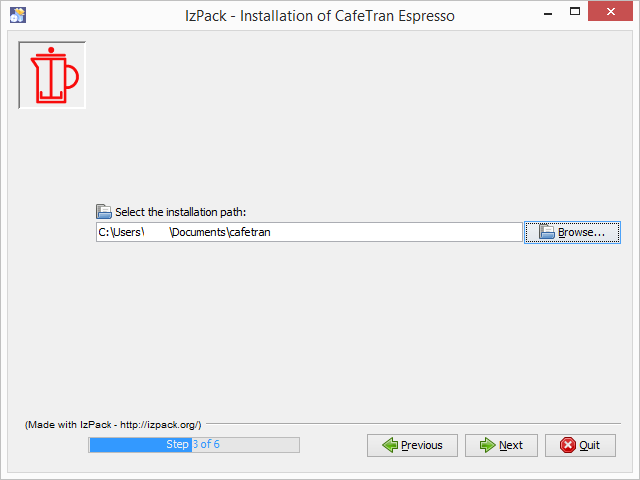
- Click on Next to proceed to Step 4:
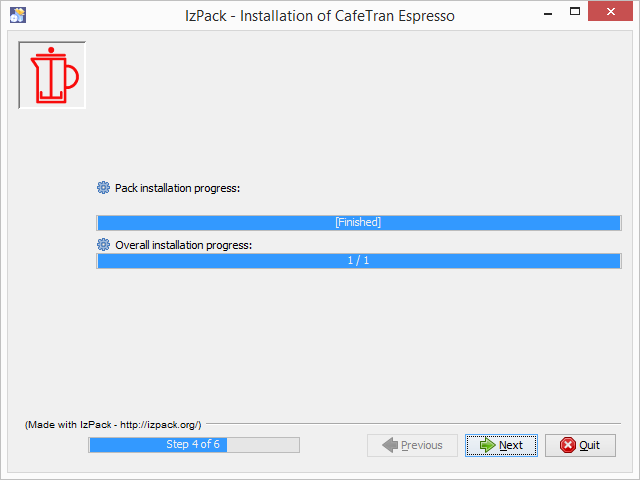
- Click on Next to proceed to Step 5:
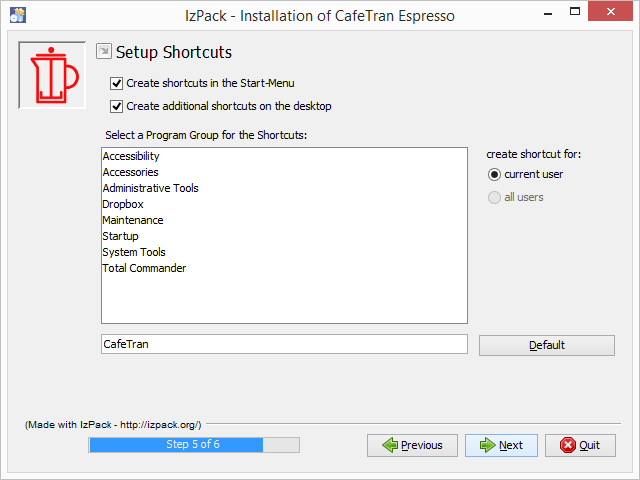
- Click on Next to proceed to Step 6:
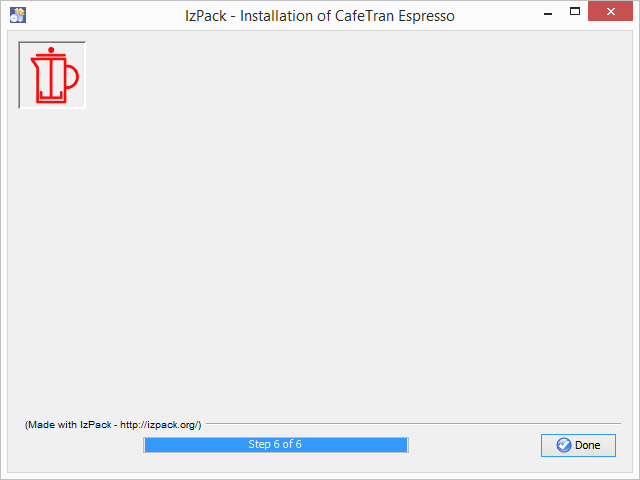
TIP: Now is as good as any moment to assign more RAM memory to CafeTran. Depending on whether you have a Windows 64-bit version and more than 4 GB RAM installed, you can assign more RAM to CafeTran:
- Start CafeTran.
- Navigate to Edit > Options > Memory.
- In the Java memory size (MB) field you increase the amount of RAM memory available to Java.
- Click on the OK button.