You can use the Filter feature to let the grid display all segments that contain a given Find string. You can then manually adapt the target segments that correspond with the filtered source segments.
To create a filtered view with the Find and Replace dialogue box:
- Open the Find and Replace dialogue box.
- Click the funnel symbol
 in the top left corner.
in the top left corner. - Enter your find string.
- Tick the appropriate checkboxes in the Options and Default scope groups.
- Click the Find button.
CafeTran will now show all segments that contain your find string in the grid.
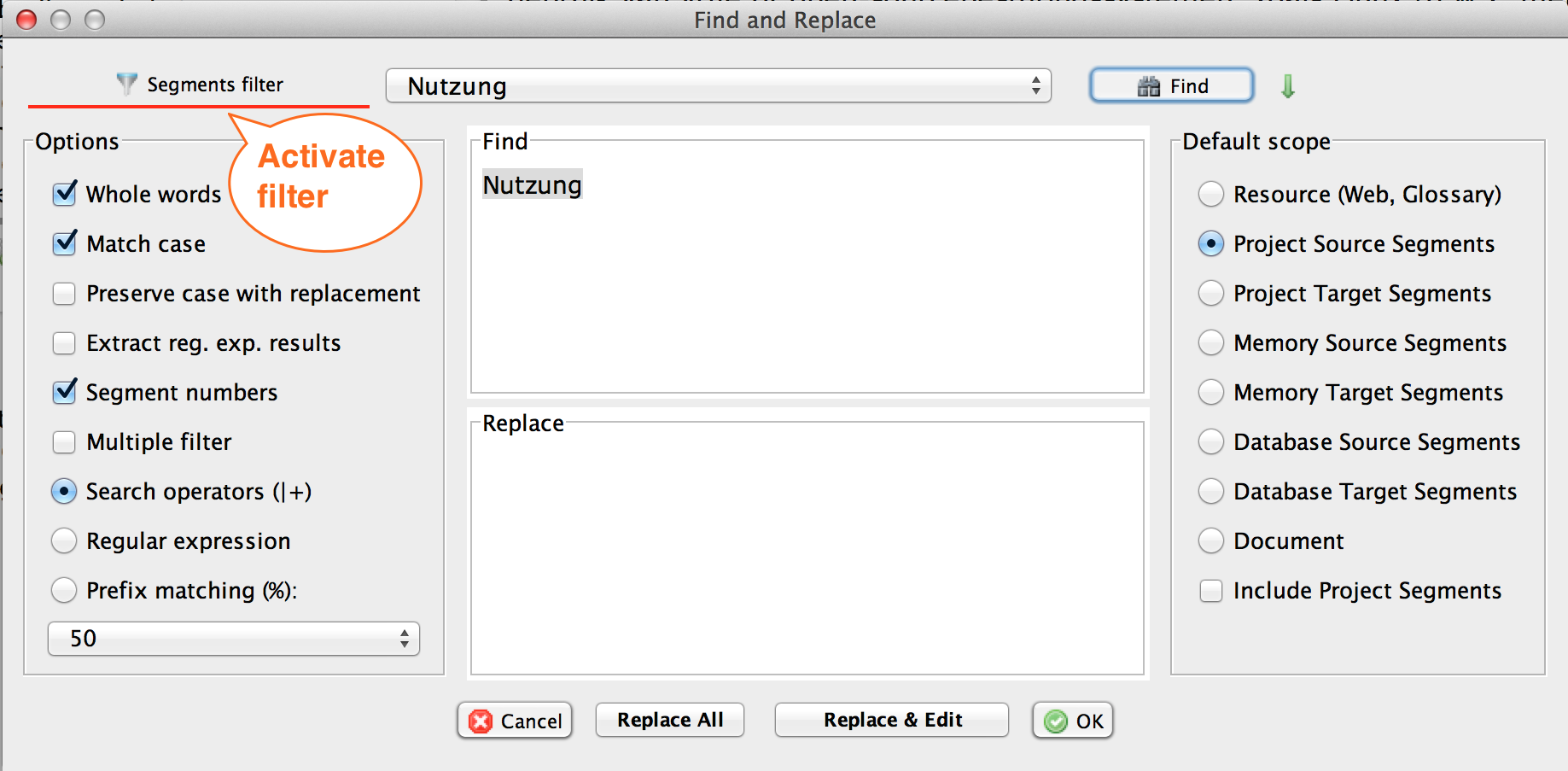
Once you have made the necessary choices (ticked the appropriate checkboxes) in the Find and Replace dialogue box you can bypass the dialogue and use the Quick filter box above the source segment box.
To create a filtered view with the Quick filter box:
- Tick the funnel symbol
 at the left-hand side of the Quick filter box.
at the left-hand side of the Quick filter box. - Insert your Find string.
- Click on the binoculars symbol or press Enter.
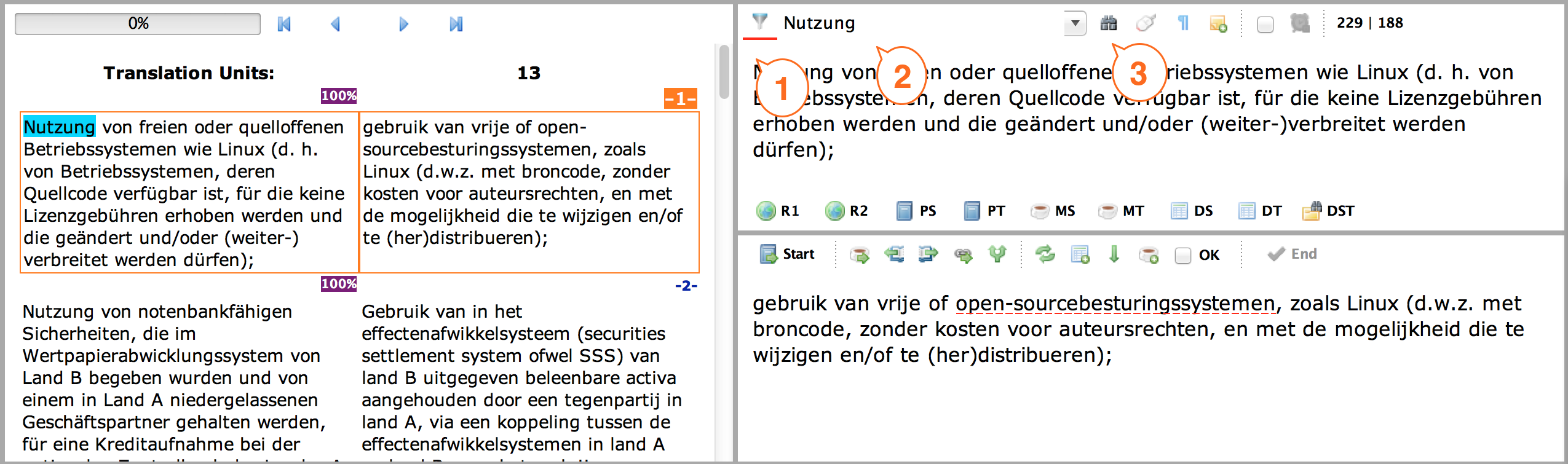
You can use the Multiple filter feature to narrow down your filtered results. You can use this feature for many purposes, e.g. to find all source segments that contain a given find string ‘X’, while the corresponding target segments contain another find string ‘Y’.
To narrow down filtered results:
- Open the Find and Replace dialogue box.
- Tick the Multiple filter checkbox.
- Enter your find string.
- Tick the appropriate checkboxes in the Options and Default scope groups.
- Click the Find button.
After you have checked the results in the grid, you can enter a Replace string in the Target text box of the Find and Replace dialogue box and click the Replace all button to have all instances of find string ‘Y’ replaced in all segments where source contains ‘X’.

The result of the repeated filtering (3 out of 13 filtered segments apply to the new filter condition):
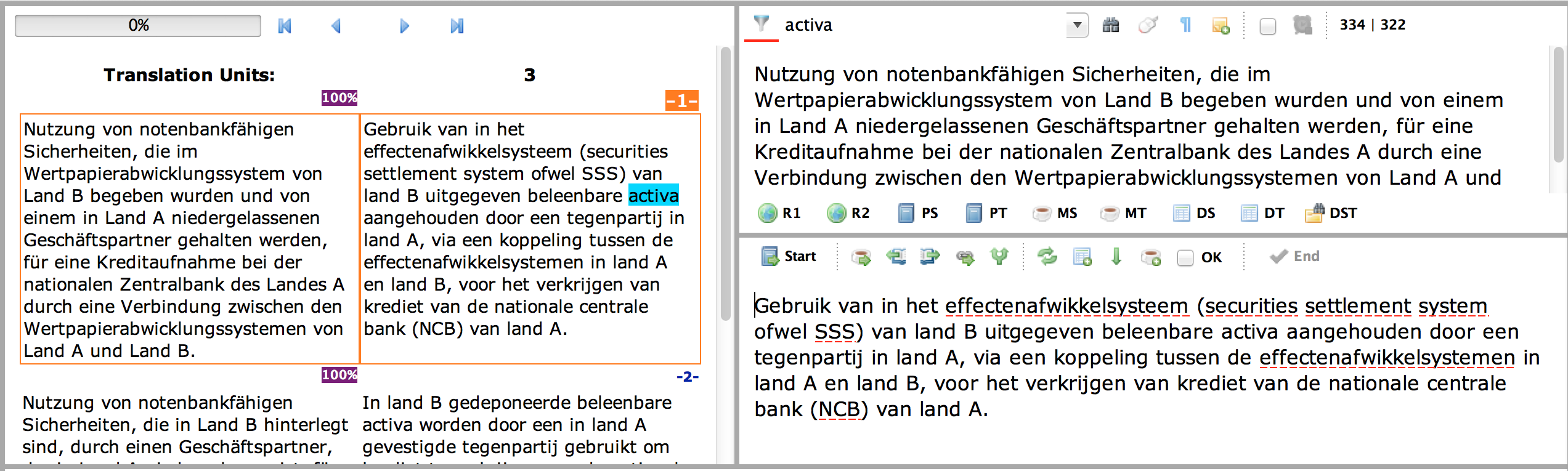
PLEASE NOTE: Finding and replacing with the multiple filtering method is very powerful and thus potentially dangerous. Make sure that you always click the Find button first and check the results in the grid, before you click the Replace all button.
TIPS:
- Leave the Find and Replace dialogue box opened and scroll through the grid to check the results.
- Always double-check whether the funnel symbol is ticked (red underlined) before you click the Replace all button.