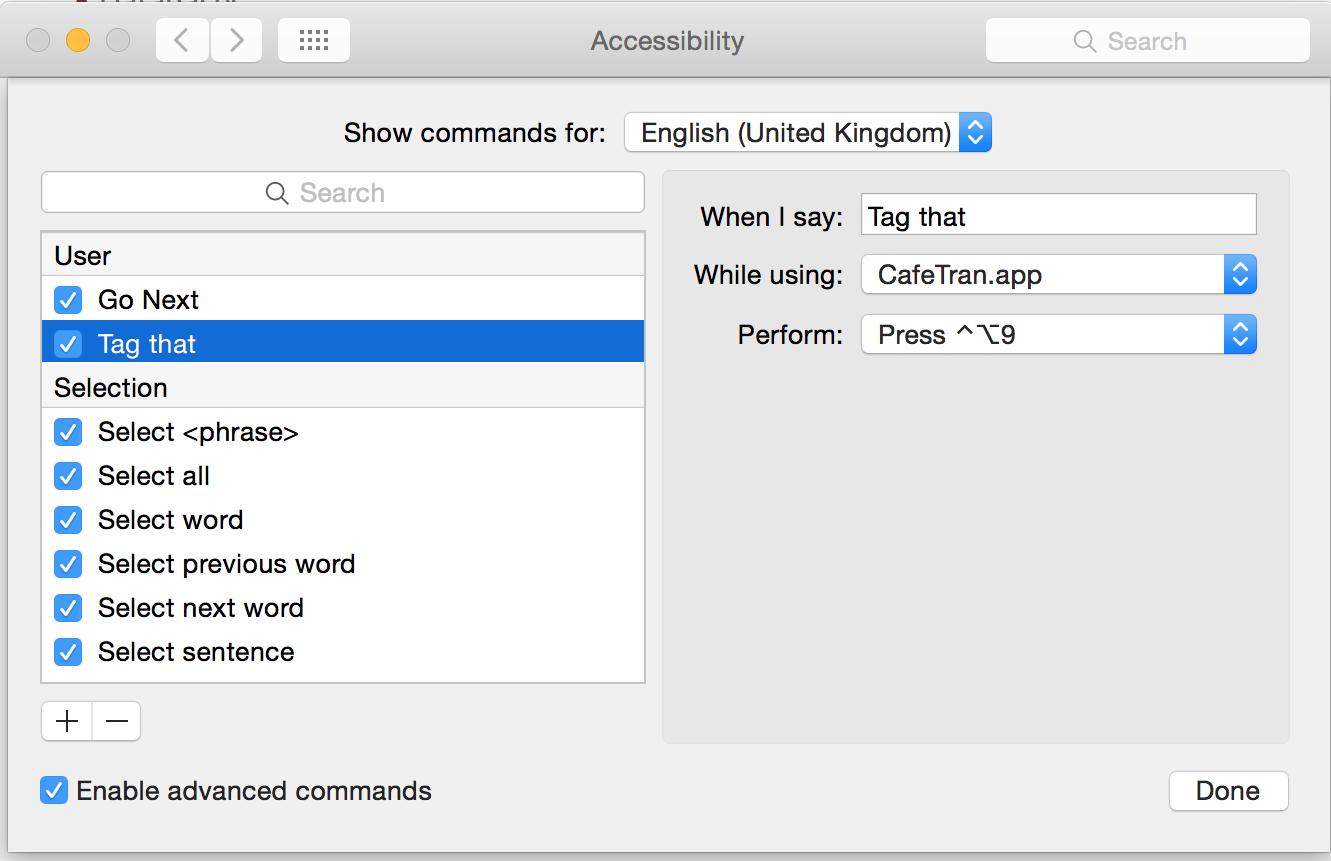OS X comes with built-in features for dictation (speech recognition):
https://support.apple.com/en-us/HT202584
You can navigate in your editor using "Dictation commands":
https://support.apple.com/en-gb/HT203085
You can also add extra shortcuts/features via automation:
So the question is: how well does this all combine with CafeTran, being a Java app?
See also:
Note that this article is 2 years old and was written before the release of Yosemite. The size of the downloadable files was 785MB by then. Now it is 1.2GB.
For a discussion, see: http://www.proz.com/forum/speech_recognition/285620-dictation_on_a_mac.html
Advanced commands
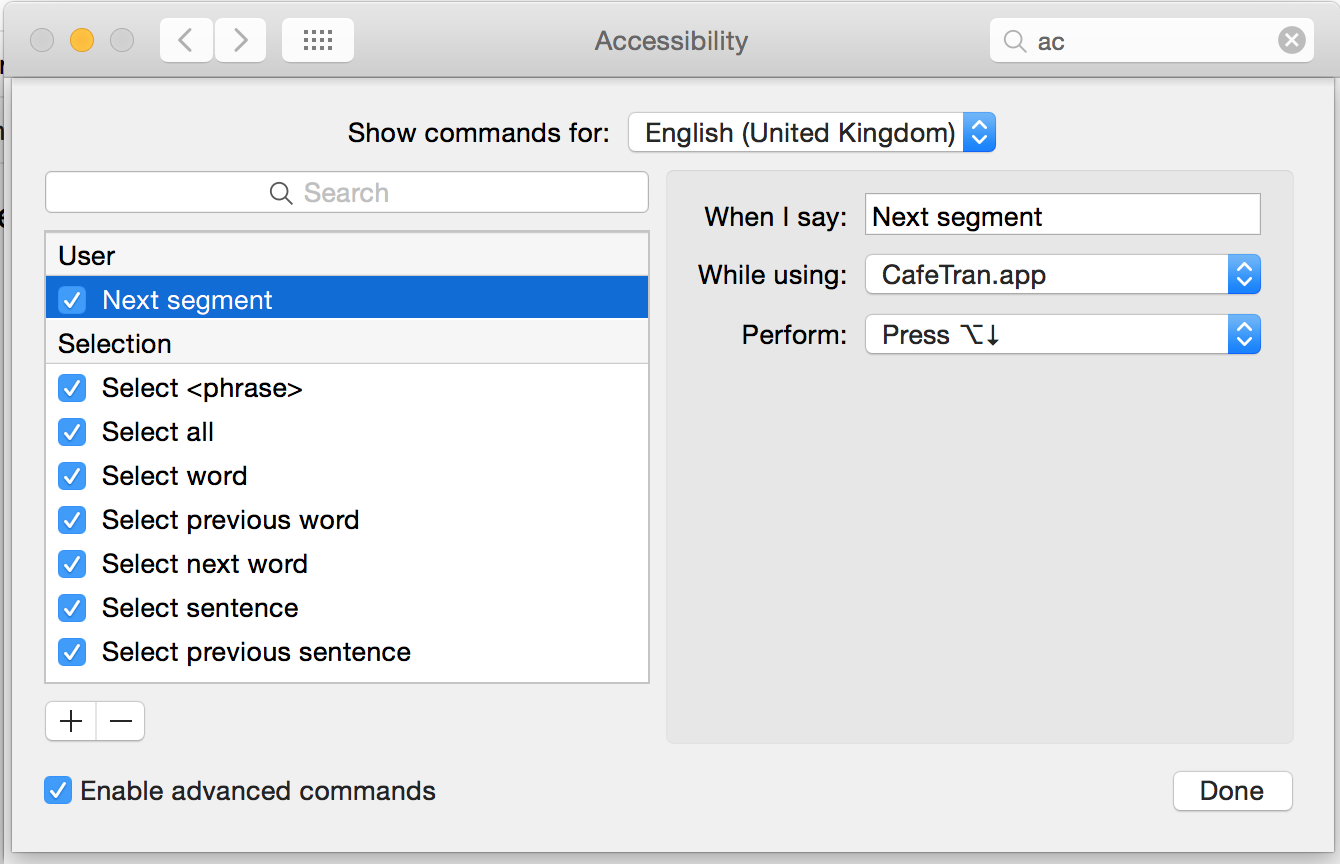
You could add the command Next segment which emulates the keyboard shortcut Ctrl+Alt+down to … go to the next segment when you dictate 'Next segment'.
You could also add some commands like 'Insert tag', 'Wrap with tags' etc.
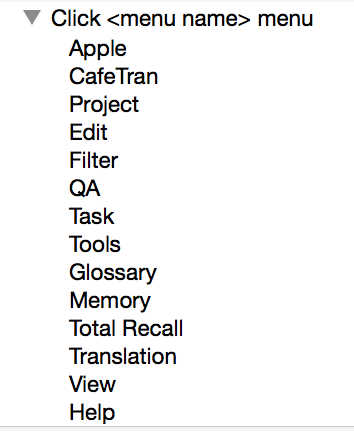
When you say "Click Project menu", this menu is opened. Then say "Click Statistic menu" to open this submenu etc. This list is constantly updated, depending on where you are.
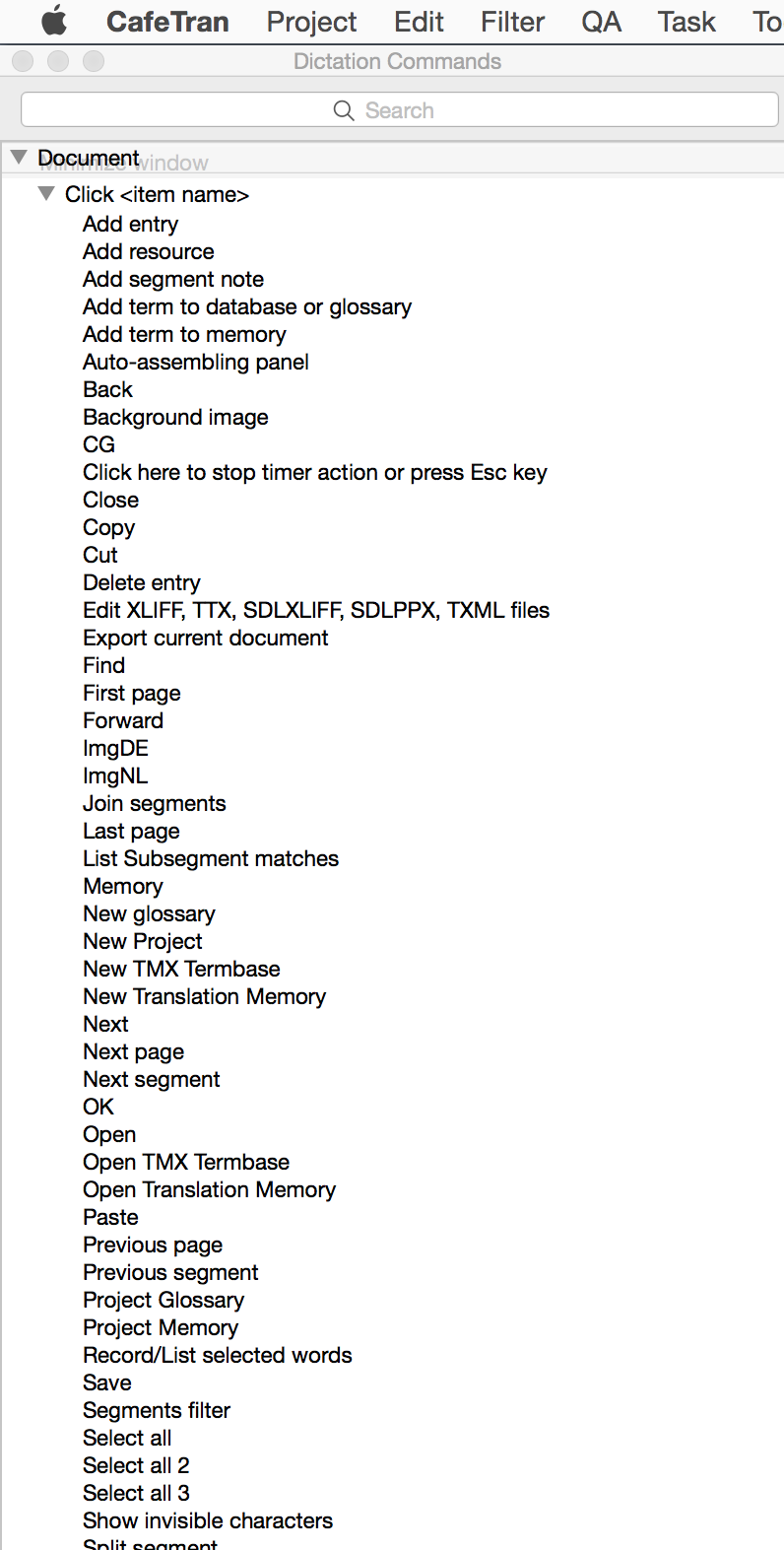
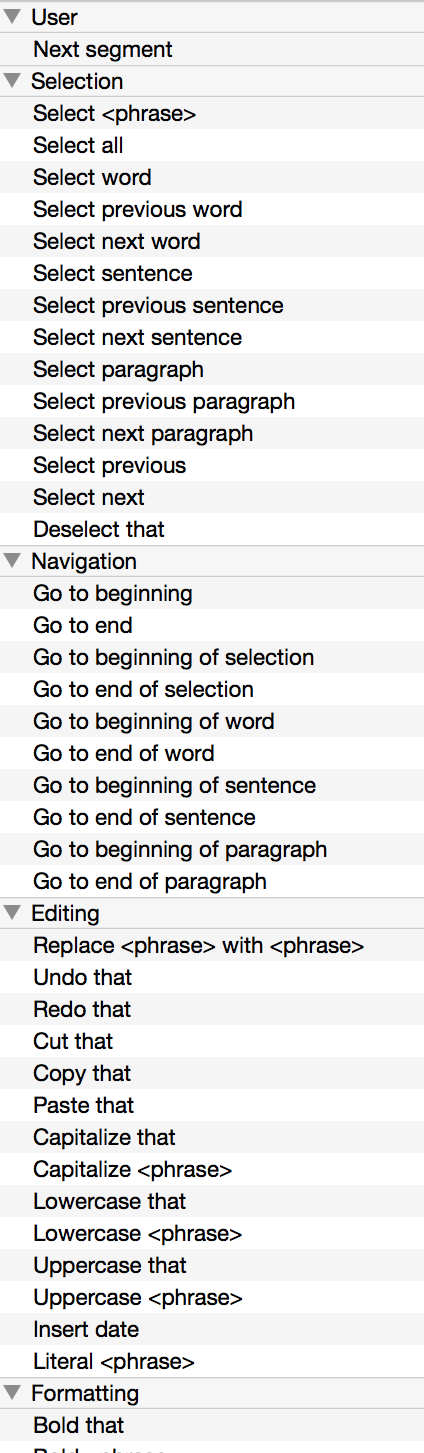
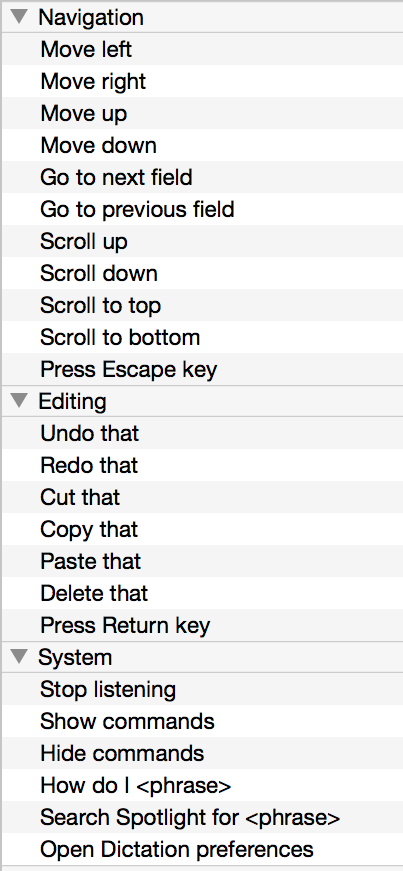
Demonstration
Here is David Cameron kindly demonstrating the Dictation feature. He doesn't use any advanced CafeTran commands, probably because he doesn't know them yet:

Further reading
Dictation Commands in OS X Yosemite | The Website of Luis Perez:
http://luisperezonline.com/2014/10/20/dictation-commands-in-os-x-yosemite/
MacMost Creating Custom Dictation Commands With Automator:
http://macmost.com/creating-custom-dictation-commands-with-automator.html
Dragon Dictate
Bakari created a very informative video about Dragon Dictate for Mac and Keyboard Maestro that you can see here:
https://www.youtube.com/watch?v=M9CZPrB9zVA
OS X Yosemite: Commands for dictating text:
https://support.apple.com/kb/PH18735?locale=en_US&viewlocale=en_US
Inserting tags with Dictation
Using advanced commands with Dictation in CafeTran:
In order to be able to navigate to the next segment and to insert tags via speech recognition, open System Preferences > Accessibility > Dictation. You will have to add two extra commands:
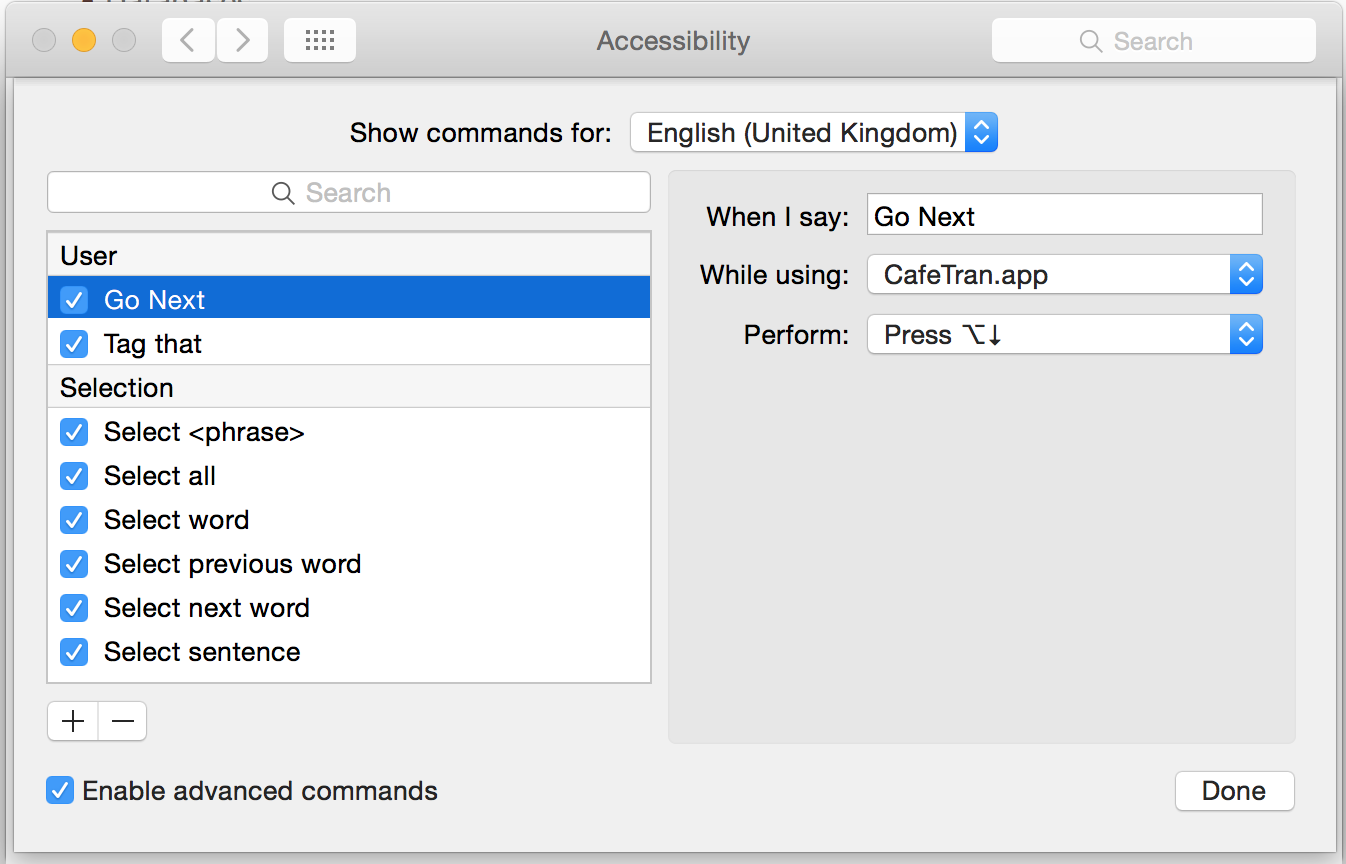
(Actually you don't need to add the command above, since you can just say ‘Click Next’ to click the Next icon in the icon bar.)
And