CafeTran can create a Word DOCX document containing a bilingual table that you can send to a reviewer, client, colleague etc. The reviewer can make changes to your translation, mark them with Word's Track changes function and read notes that you've attached to segments, e.g. to answer your questions.
Once you have received the DOCX file back from the reviewer you can have a look at the revisions and import them to your project. The revisions will overwrite your original translation.
The revision functions are situated in the Project menu:

Here is an example of a segment with a segment note:
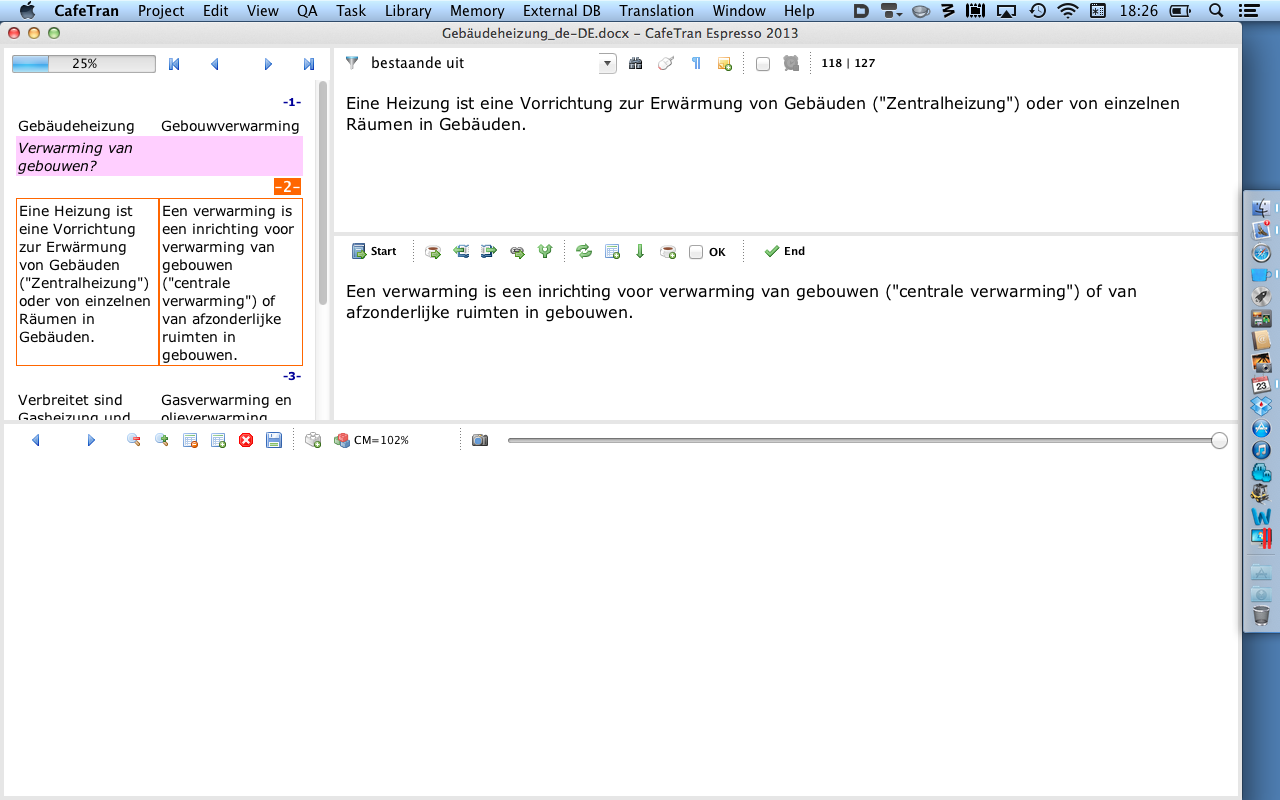
- From the Project menu choose Export as bilingual document with notes.
- Type a name in the Save As field or just click Save to confirm the suggested name:

- Open the revision document in Word and make the necessary revisions:

NOTE: Changes made in the comments in the third column, will be visible in CafeTran later.
Once you have received your revised document back from your reviewer:
- Start CafeTran.
- From the Project menu choose Import bilingual document.
- Navigate to the revision document, choose it and click on Open:
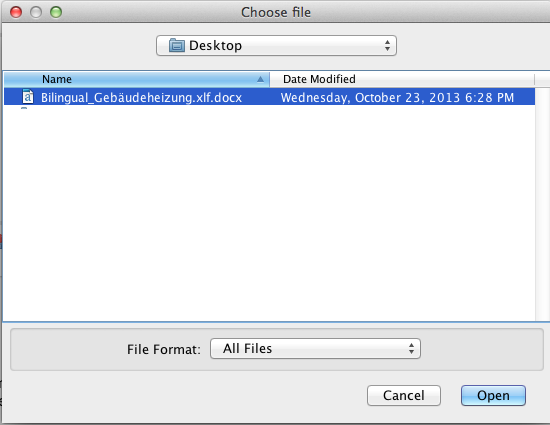
NOTE: There is no need to accept all revisions in Word: CafeTran will import the revisions automatically.
CafeTran will import the revised document. Segments for which revisions exist in the imported revision table will be overwritten with the revised version of the segment:
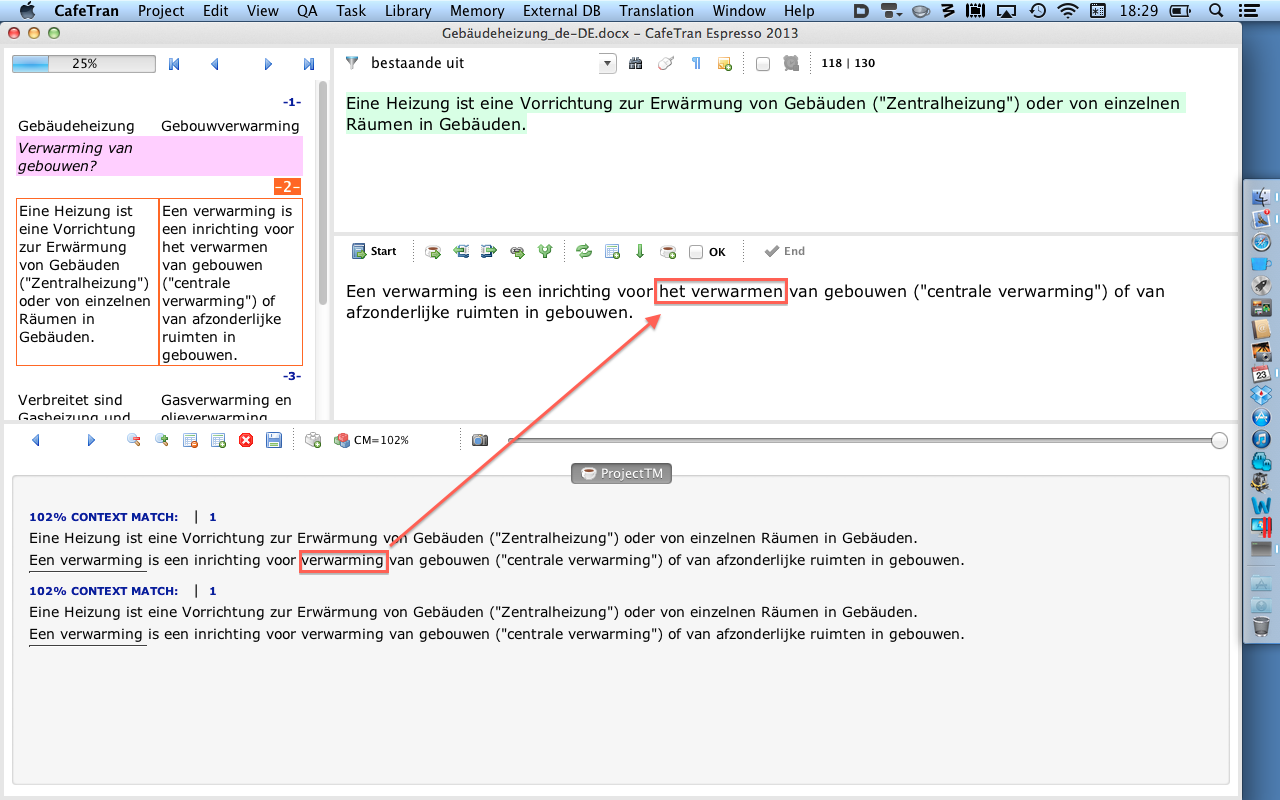
Handling tags in bilingual documents
Tags in bilingual documents are as simple as tags in CafeTran itself: each tag is represented by a pipe character (‘|’). The pipe character can be inserted directly from most keyboards:
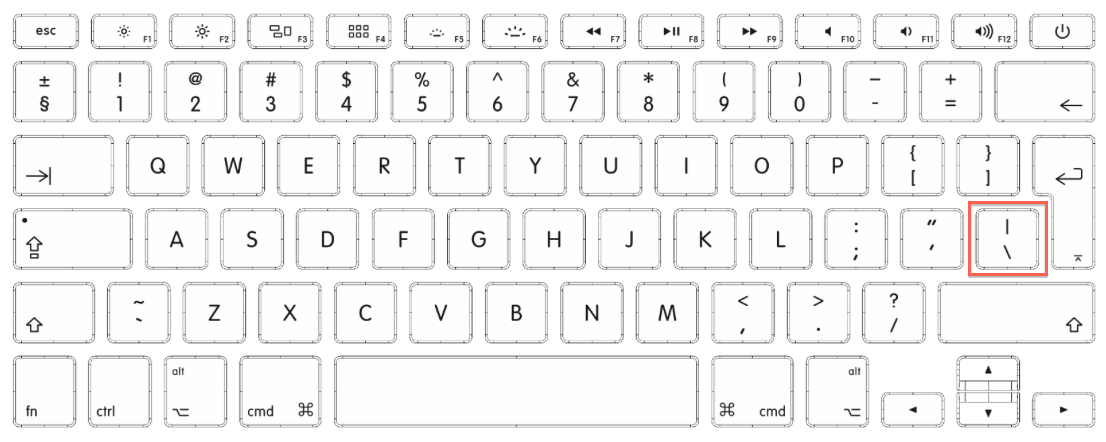
The reviewer can add new tags or move existing tags around:

You can change the position of | tag placeholders. However, please do QA >
Tags check after reimporting in case you delete a placeholder by mistake.
Reviewing not supported file formats
In cases where CafeTran tells you that the file format that you have been translating isn't suited for creation of a bilingual Word document, you can save your project as an HTML table via Project > Save project as … You can open the HTML file in any browser.