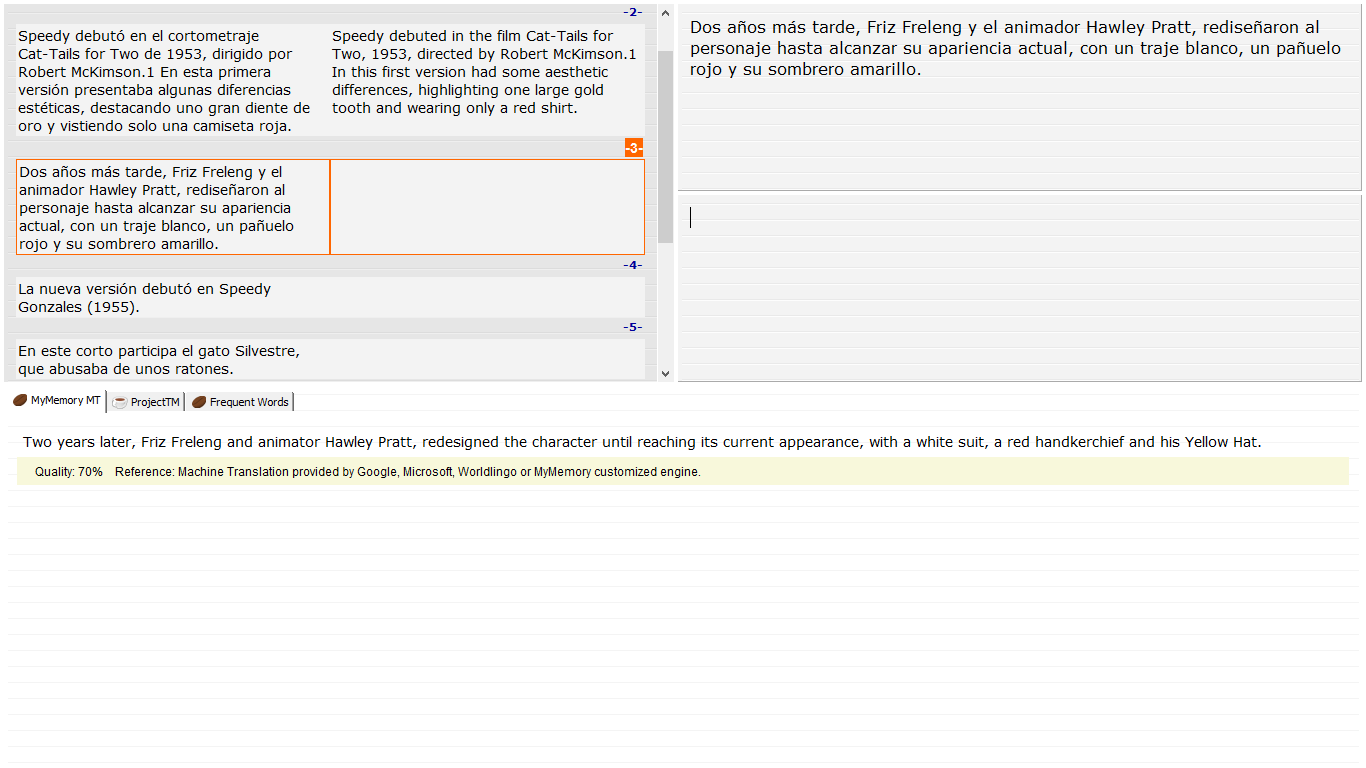The new version of CafeTran is here and a lot of work has been done to make its interface simpler for you. Since the ‘old’ videos about the Project Manager do not apply anymore, here is a series of screenshots showing you how to install CafeTran 2014 and how to create a new glossary and a new project.
You can download the new version (‘Gandalf Preview’) here
Installing CafeTran Espresso 2014
CafeTran wants to install itself in c:\CafeTran but Windows 8.1 doesn't allow you to do this:
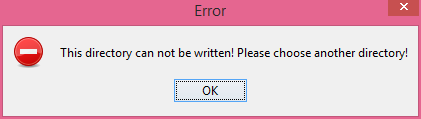
On Windows 8.1 you will have to install CafeTran in your Home folder:
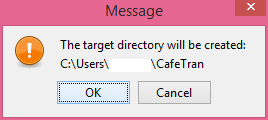
And:
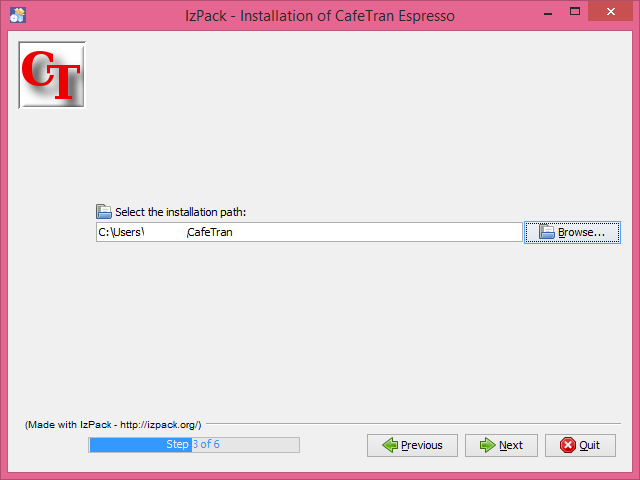
After the installation, the new Project Manager is displayed:
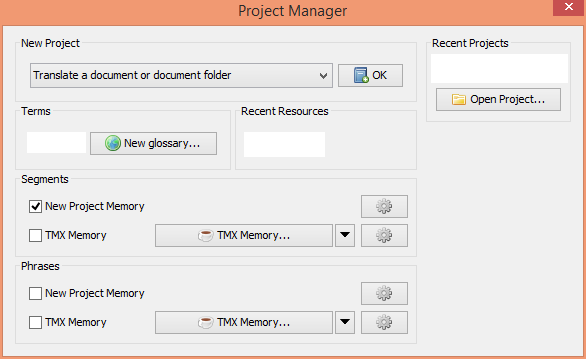
The new Project Manager on OS X:

Click on the New glossary button:
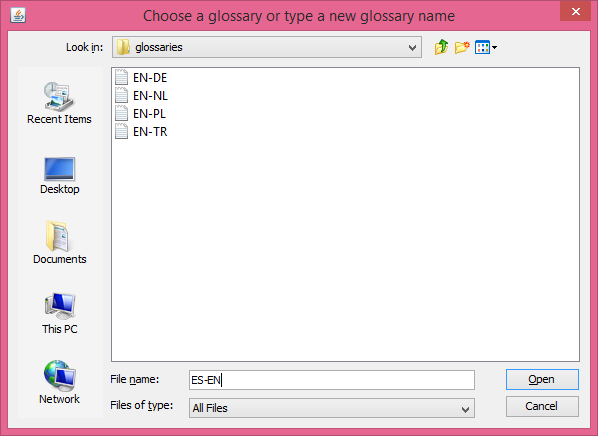
Fill in the fields of the dialogue:
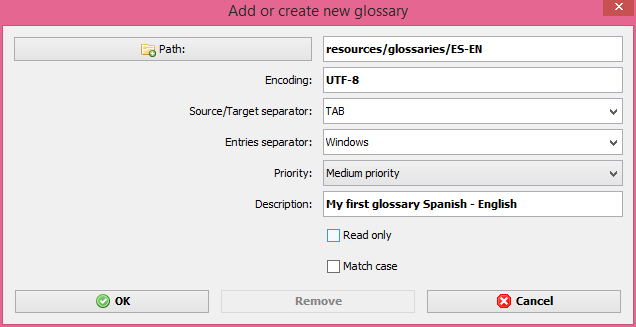
Save the resource file:
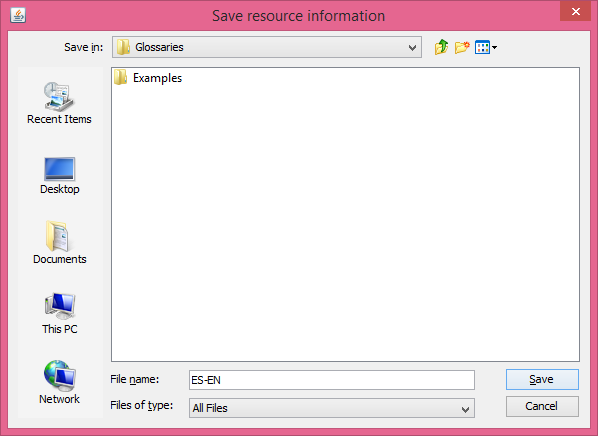
Choose a Word document for translation:

Return to the Project manager:
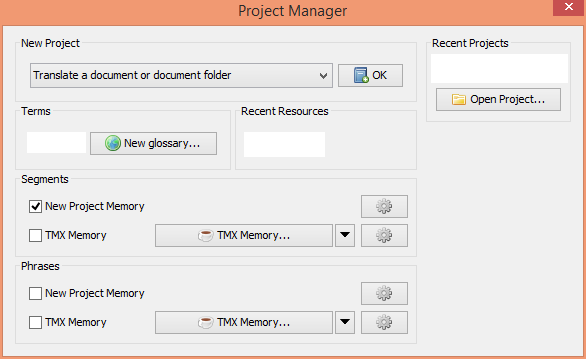
Tick the New Project Memory checkbox.
Click on OK.
In the Project Info dialogue fill in the fields:
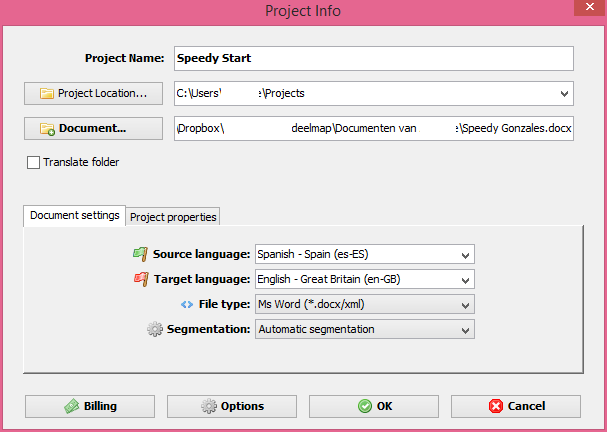
The Word document is imported and displayed in the upper left corner:
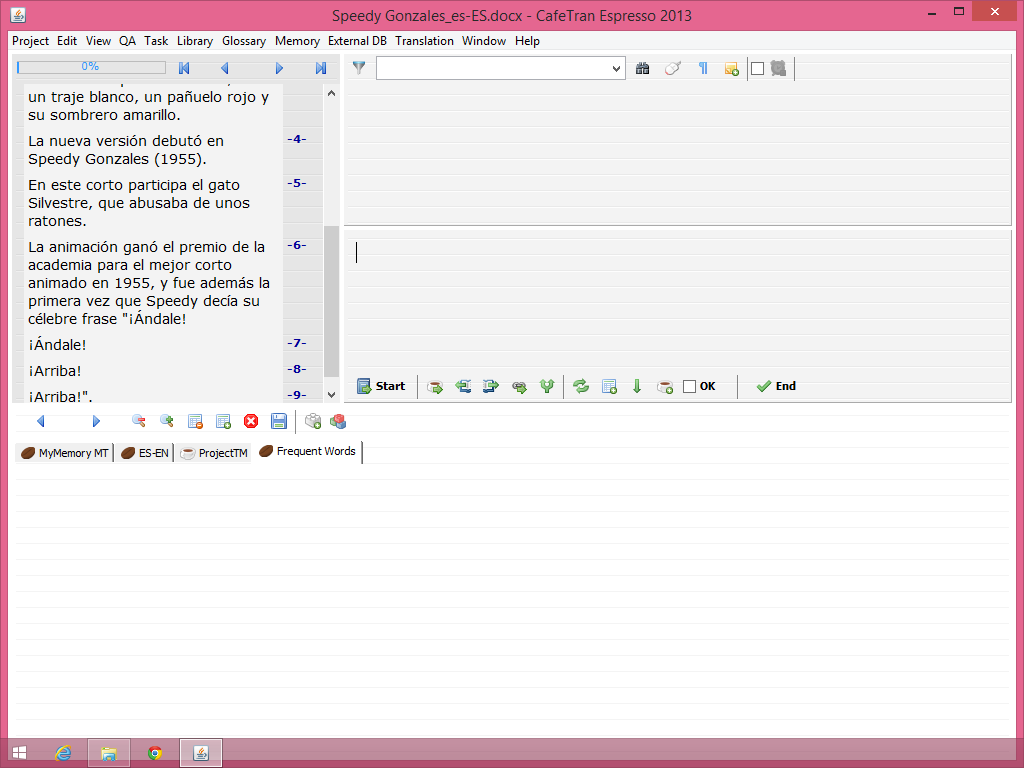
Click on Start:
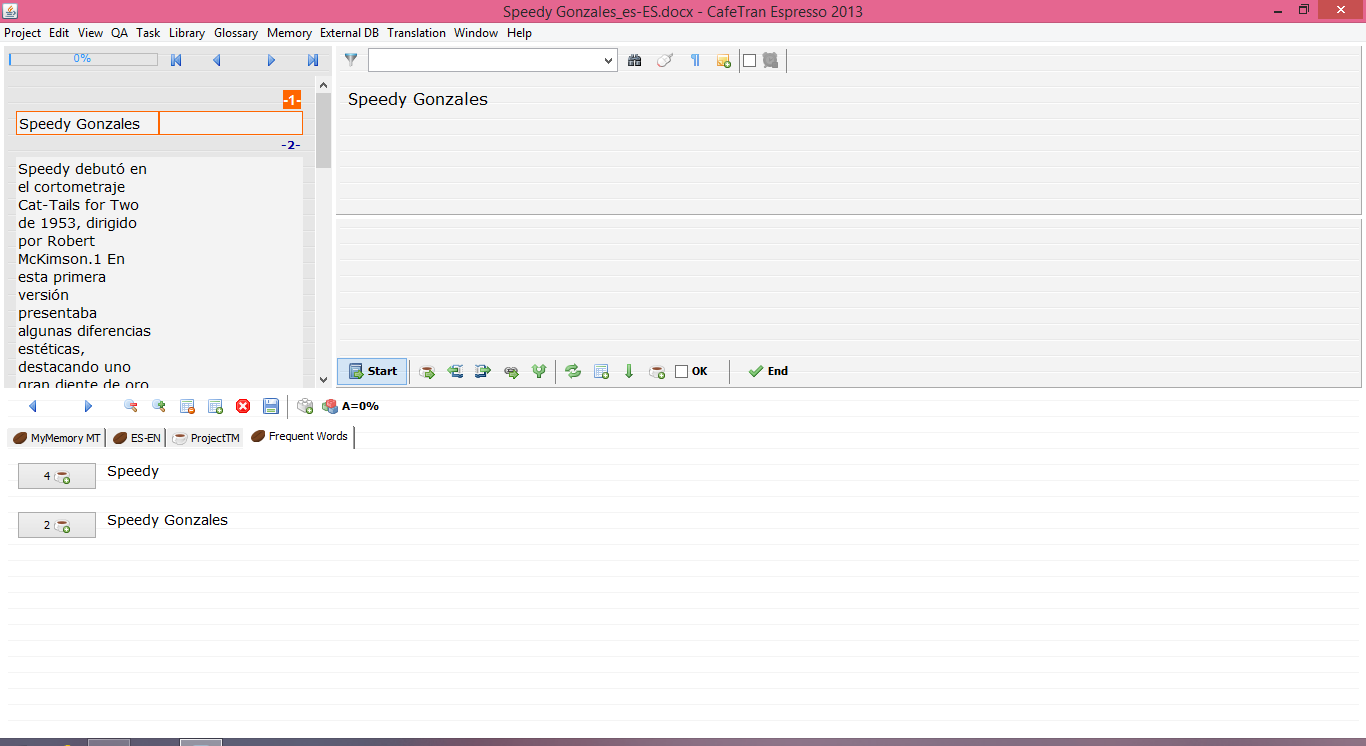
The source segment content is sent to the MyMemory machine translation engine:
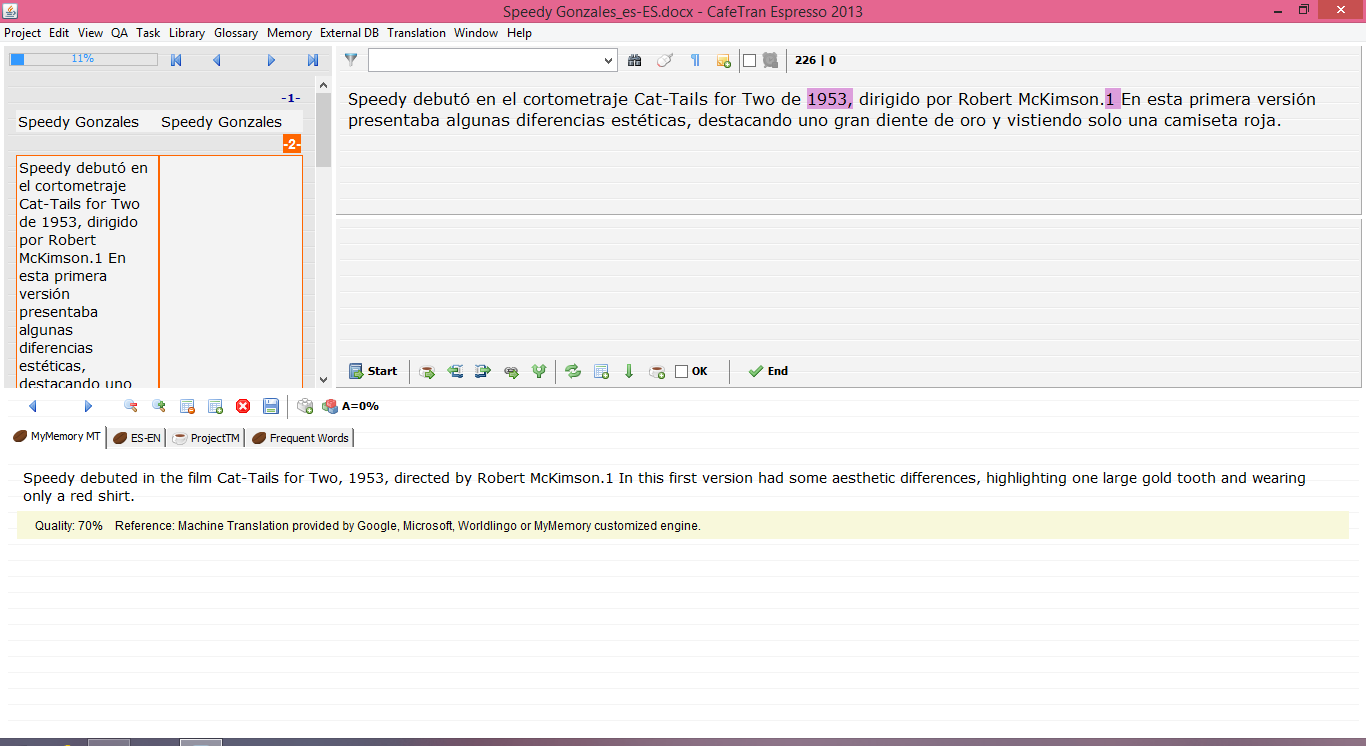
Drag over the suggested translation in the MyMemory tab to insert it into the target segment:
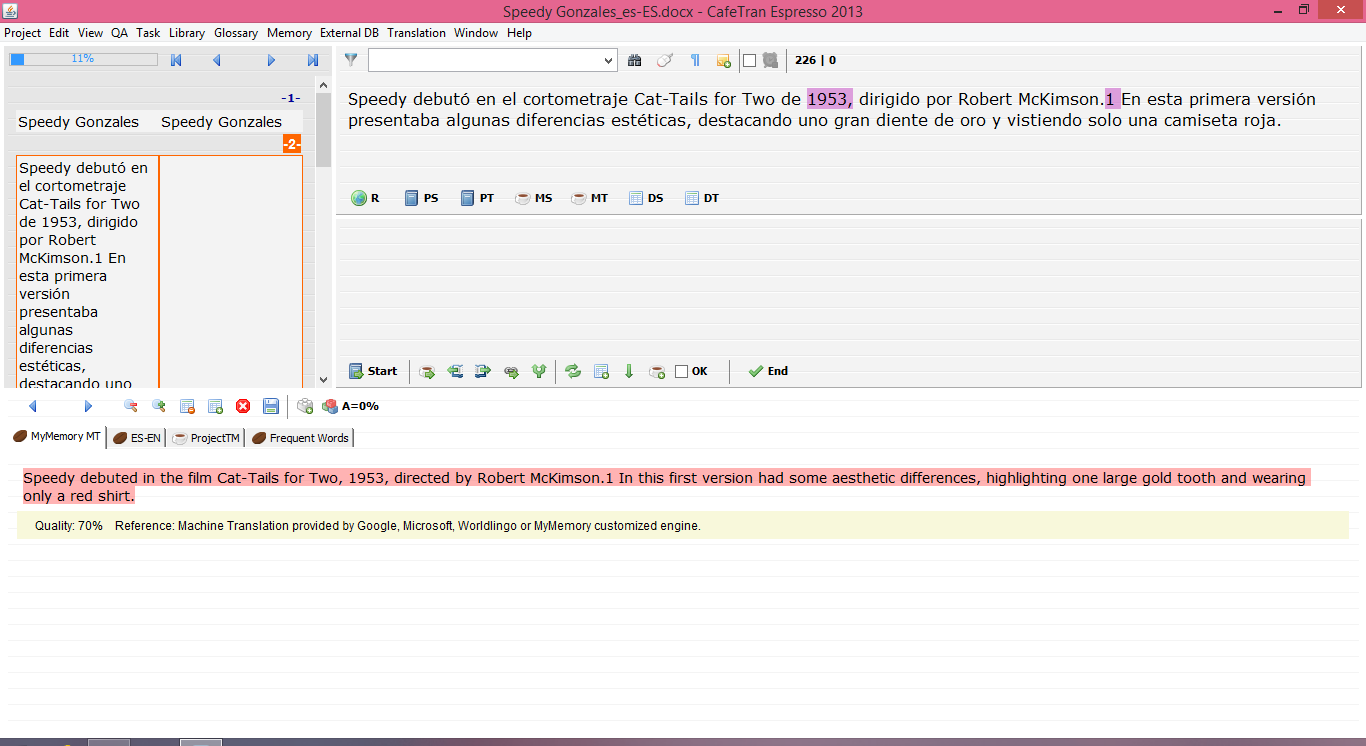
The machine translation is inserted.
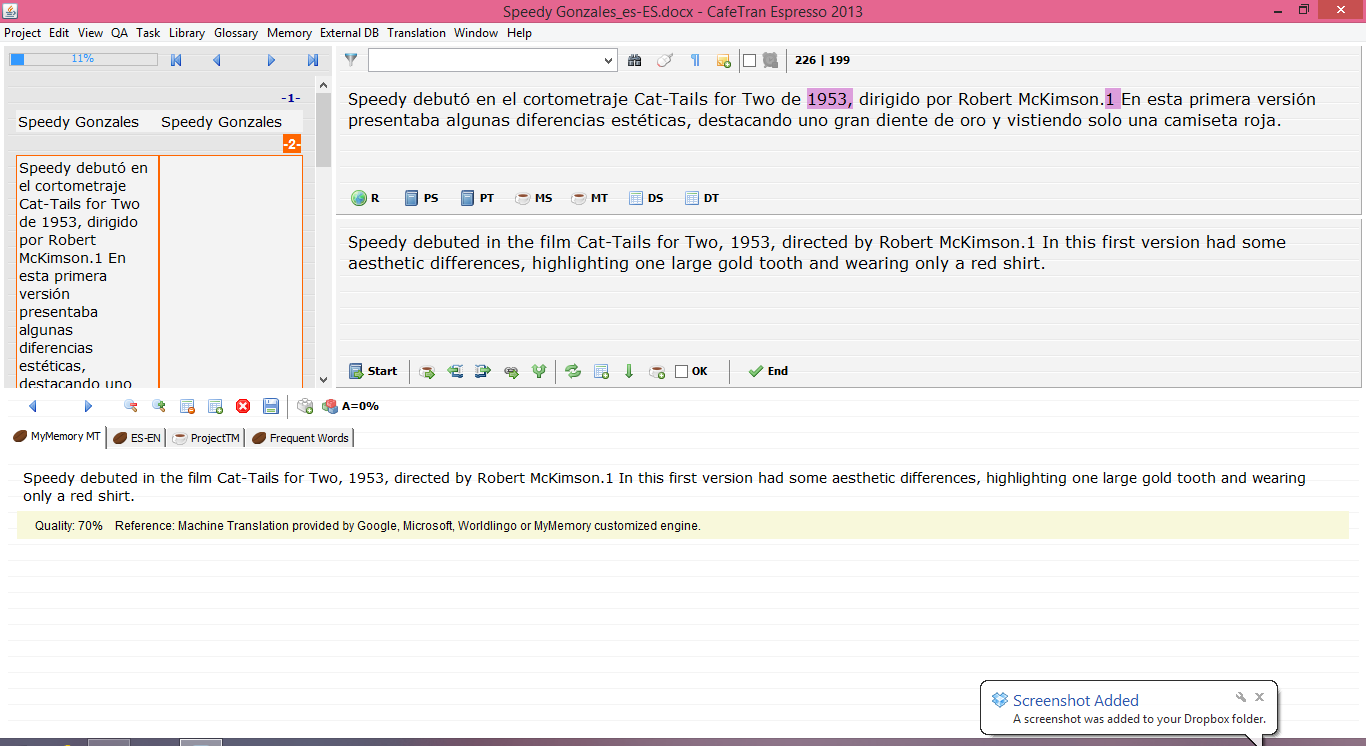
Click on a source term and then on a target term.
Click on the Add term icon.

Fill in the fields of the dialogue:
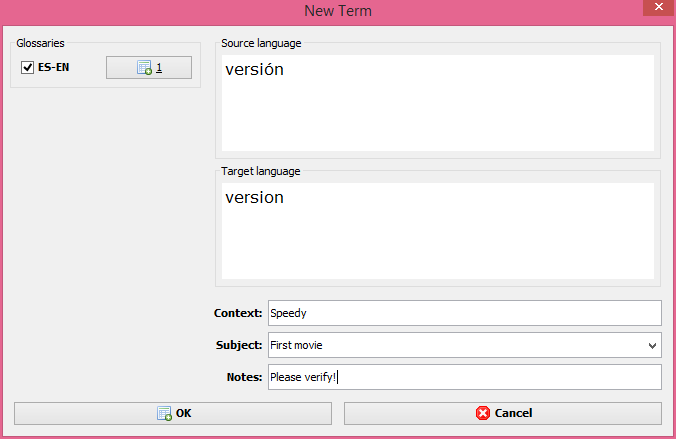
Click on OK to close the dialogue.
The new terms are displayed in the glossary tab:
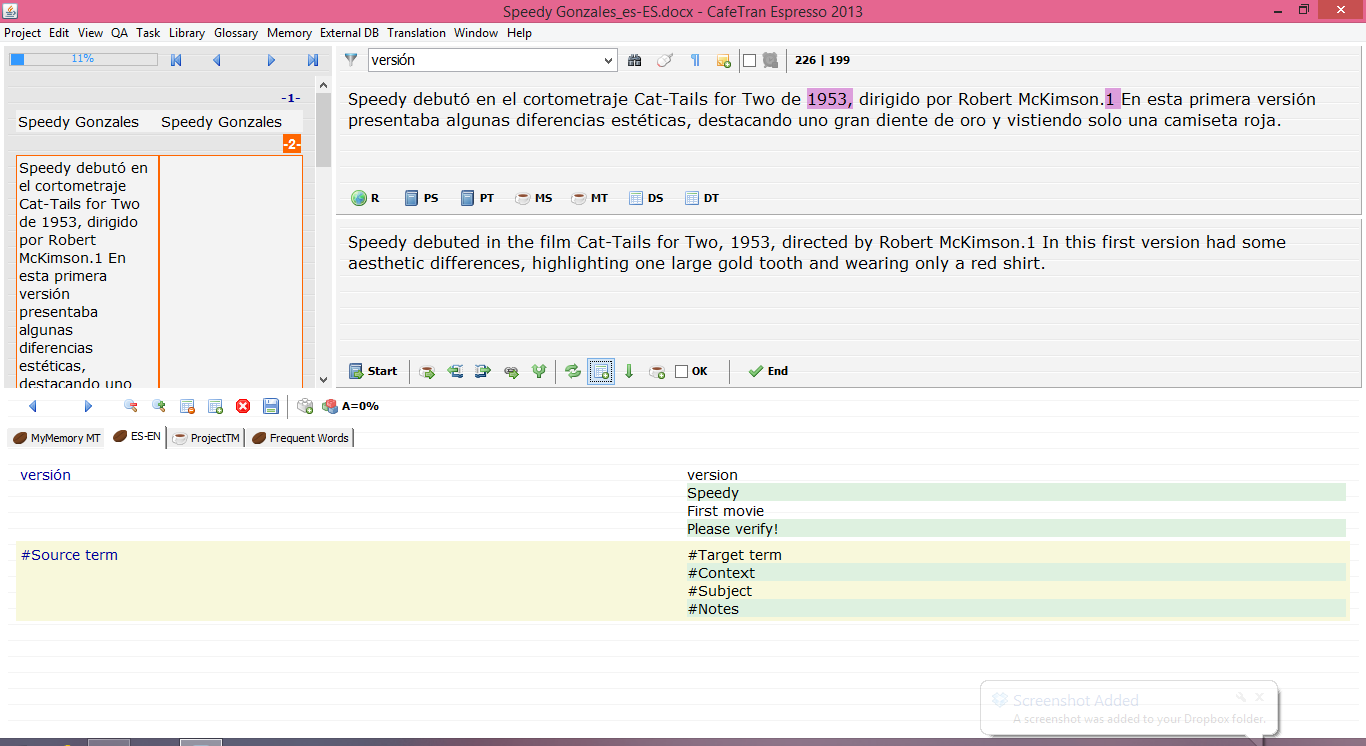
Screencasts
CafeTran on Windows 8.1 (with the default setting and window lay-out)
VIDEO ONE
When setting up a new project, you need to:
- Select 'New Project Memory' in the Project manager (this will create a project TM, which will be stored in your Project Folder)
- Give your project a name
- Select a location for your project on your computer (this is the Project Folder referred to above in step 1)
- Select the document for translation (it is best to put this inside the Projecy Folder)
VIDEO TWO
We have now finished the translation. Let's check that our translated segments were saved to our Project TM. I will also check the TM itself in Olifant.
VIDEO THREE
After editing the original document, we add it to our project in CT (Project > Add document…) and should now get fuzzy hits from our project TM.
CafeTran on a 11" screen